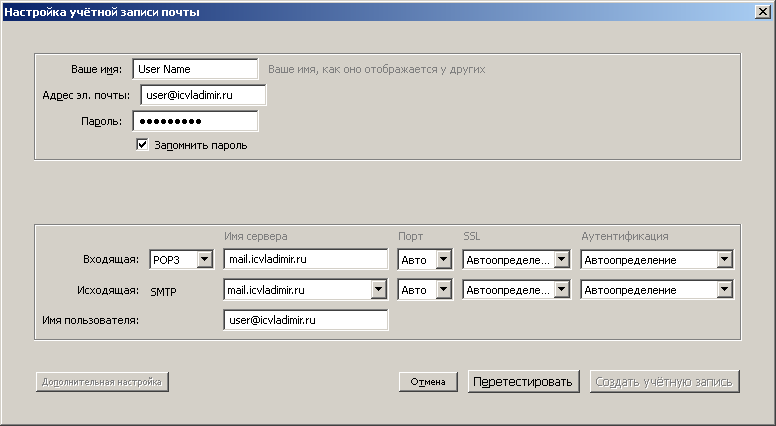Для настройки почтовых ящиков vladinfo.ru используйте:
Сервер приема писем (POP3 сервер): pop3.vladinfo.ru
Сервер отправки сообщений (SMTP сервер): smtp.vladinfo.ru
Для настройки почтовых ящиков icvladimir.ru используйте:
Сервер приема писем (POP3 сервер): mail.icvladimir.ru
Сервер отправки сообщений (SMTP сервер): mail.icvladimir.ru (+требуется аутентификация для отправки писем)
Для настройки почтовых ящиков vls.su используйте:
Сервер приема писем (POP3 сервер): mail.vls.su
Сервер отправки сообщений (SMTP сервер): mail.vls.su (+требуется аутентификация для отправки писем)
1. Запустите The Bat!

2. Выберите пункт меню Account->New…
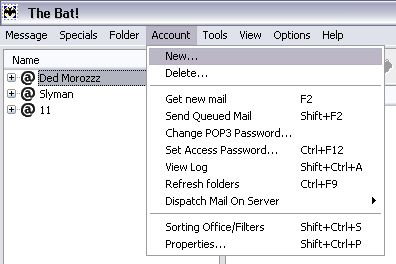
3. В открывшемся окне введите название аккаунта, например, “ВЛАДИНФО”. Нажмите кнопку Next

4. В открывшемся окне введите Ваше полное имя, адрес электронной почты и название Вашей организации (если есть). Нажмите кнопку Next
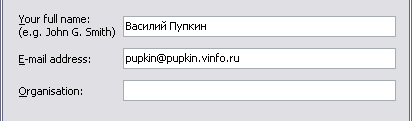
5. В открывшемся окне укажите тип сервера POP3 и введите адреса SMTP-сервера.
Для настройки почтовых ящиков vladinfo.ru используйте:
Сервер приема писем (POP3 сервер): pop3.vladinfo.ru
Сервер отправки сообщений (SMTP сервер): smtp.vladinfo.ru
Для настройки почтовых ящиков icvladimir.ru используйте:
Сервер приема писем (POP3 сервер): mail.icvladimir.ru
Сервер отправки сообщений (SMTP сервер): mail.icvladimir.ru
Для настройки почтовых ящиков vls.su используйте:
Сервер приема писем (POP3 сервер): mail.vls.su
Сервер отправки сообщений (SMTP сервер): mail.vls.su
Нажмите кнопку Next
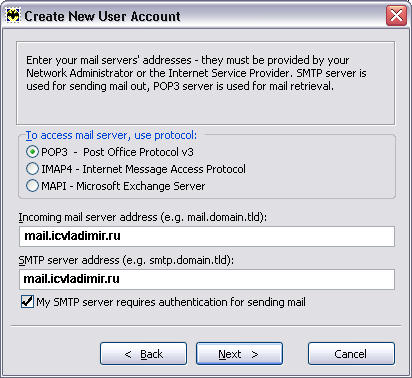
6. В открывшемся окне укажите Ваш логин и пароль. Нажмите кнопку Next

7. В открывшемся окне выберите No. Нажмите кнопку Finish
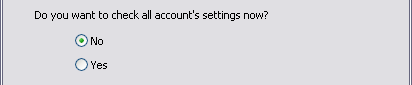
Данное руководство поможет Вам настроить работу с почтовым сервером ООО “ВЛАДИНФО”. Пример приведен для клиента Microsoft Outlook 2003.
1. Запустите Microsoft Outlook
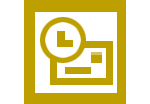
2. Выберите пункт меню Сервис->Учетные записи электронной почты
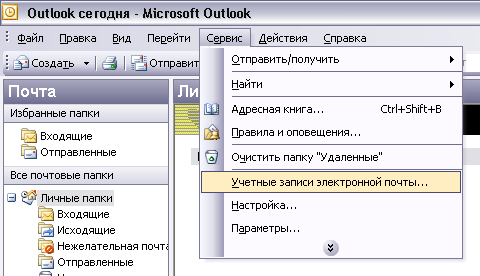
3. Выберите Добавить новую учетную запись электронной почты и нажмите кнопку Далее

4. Выберите POP3 и нажмите кнопку Далее
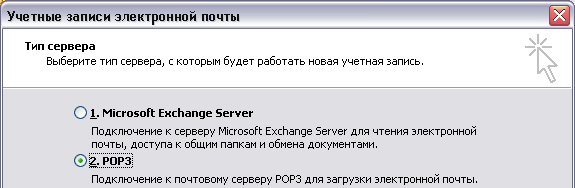
5. Введите Ваше имя и адрес электронной почты. Укажите сервер входящей и исходящей почты.
Для настройки почтовых ящиков vladinfo.ru используйте:
Сервер приема писем (POP3 сервер): pop3.vladinfo.ru
Сервер отправки сообщений (SMTP сервер): smtp.vladinfo.ru
Для настройки почтовых ящиков icvladimir.ru используйте:
Сервер приема писем (POP3 сервер): mail.icvladimir.ru
Сервер отправки сообщений (SMTP сервер): mail.icvladimir.ru
Для настройки почтовых ящиков vls.su используйте:
Сервер приема писем (POP3 сервер): mail.vls.su
Сервер отправки сообщений (SMTP сервер): mail.vls.su
Укажите Ваше имя пользователя и пароль.
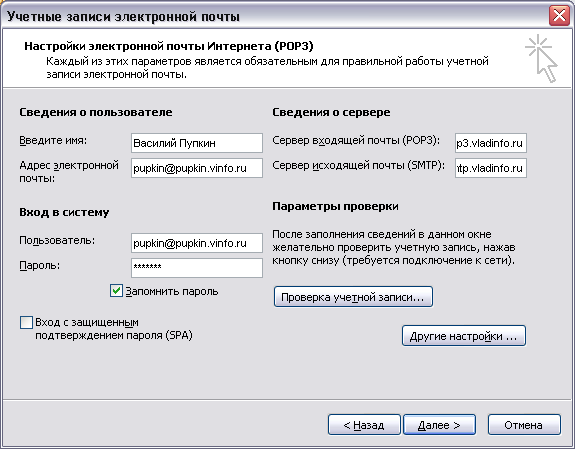
6. Нажмите кнопку Далее, а затем кнопку Готово.
Для настройки отправки сообщений нужно нажать кнопку «Другие настройки». На закладке «Сервер исходящей почты» отмечаем пункт «SMTP-серверу требуется проверка подлинности», выбираем «Аналогично серверу для входящей почты».
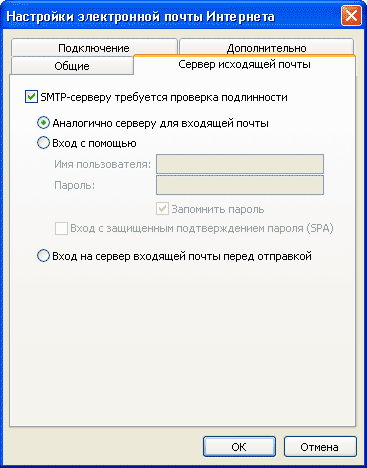

Для настройки MS Outlook 2007 необходимо создать новую учетную запись электронной почты.
Для этого в меню «Сервис» выберите «Настройка учетных записей».
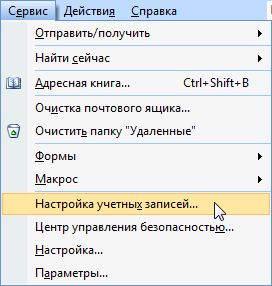
В открывшемся окошке на вкладке «Электронная почта» нажмите кнопку «Создать».
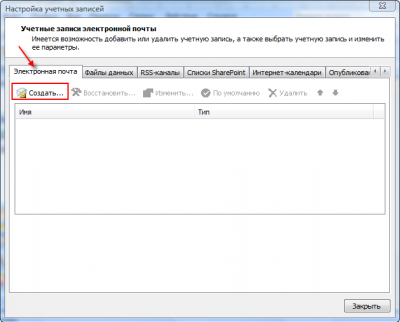
Отметьте галочкой пункт «Настроить вручную параметры сервера или дополнительные типы серверов» и нажмите «Далее».
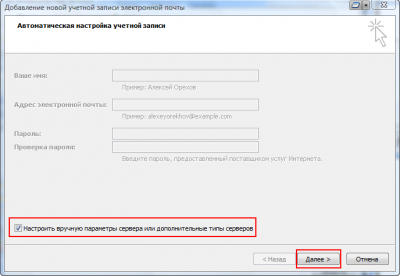
Отметьте «Электронная почта Интернета» и нажмите «Далее».
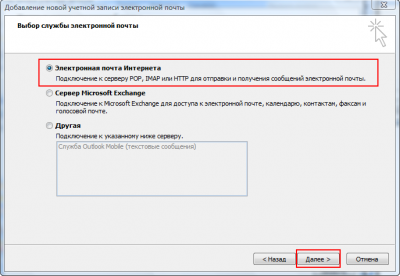
Введите данные для доступа к вашей электронной почте: имя, которое будет отображено в письмах в поле «От кого»; ваш адрес электронной почты, например, primer@vinfo.ru; сервера входящей и исходящей почты
Для настройки почтовых ящиков vladinfo.ru используйте:
Сервер приема писем (POP3 сервер): pop3.vladinfo.ru
Сервер отправки сообщений (SMTP сервер): smtp.vladinfo.ru
Для настройки почтовых ящиков icvladimir.ru используйте:
Сервер приема писем (POP3 сервер): mail.icvladimir.ru
Сервер отправки сообщений (SMTP сервер): mail.icvladimir.ru
Для настройки почтовых ящиков vls.su используйте:
Сервер приема писем (POP3 сервер): mail.vls.su
Сервер отправки сообщений (SMTP сервер): mail.vls.su
данные для доступа к электронной почте: пользователь (совпадает с именем почтового ящика) и пароль для доступа к почте (в нашем примере это password); поставьте галочку «Запомнить пароль», чтобы не вводить его каждый раз при получении и отправке почты.
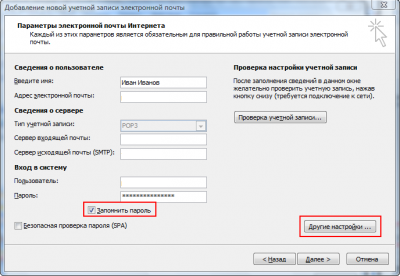
Нажмите кнопку «Другие настройки» и в появившемся окошке перейдите на вкладку «Сервер исходящей почты». На пункте «SMTP-серверу требуется проверка подлинности» должна стоять отметка. Нажмите «ОК».
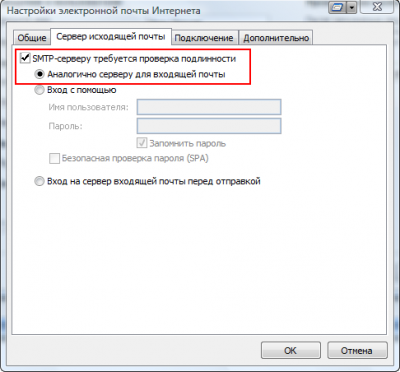
Уже на этапе создания учетной записи электронной почты вы можете проверить правильность указанных настроек. Для этого нажмите кнопку «Проверка учетной записи».
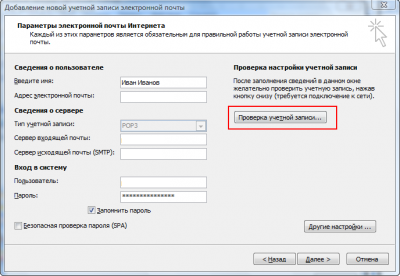
Office Outlook попытается соединиться с серверами входящей и исходящей почты, и уведомит вас о результате.

Теперь в окошке «Добавление новой учетной записи электронной почты» можно нажать кнопку «Далее». Программа сообщит о создании ящика и успешном применении настроек. Нажмите «Готово».
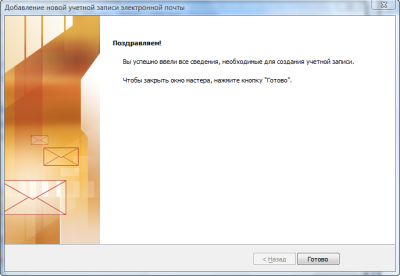
Вы увидите только что созданную учетную запись электронной почты в списке. Если в дальнейшем вы захотите изменить какие-либо её настройки, воспользуйтесь кнопкой «Изменить». Для удаления учетной записи выделите её в списке и выберите «Удалить».
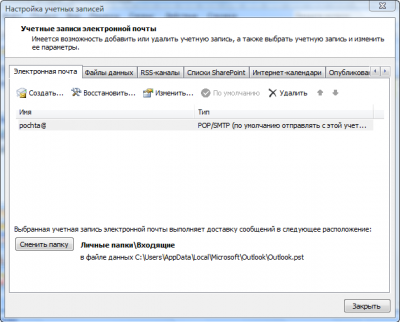

Для настройки MS Outlook 2010 необходимо создать новую учетную запись электронной почты.
Для этого в меню «Файл» выберите «Настройка учетных записей».
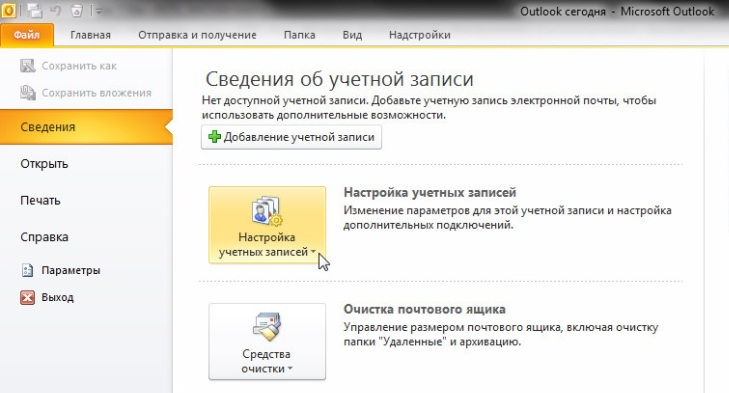
В открывшемся окошке на вкладке «Электронная почта» нажмите кнопку «Создать».
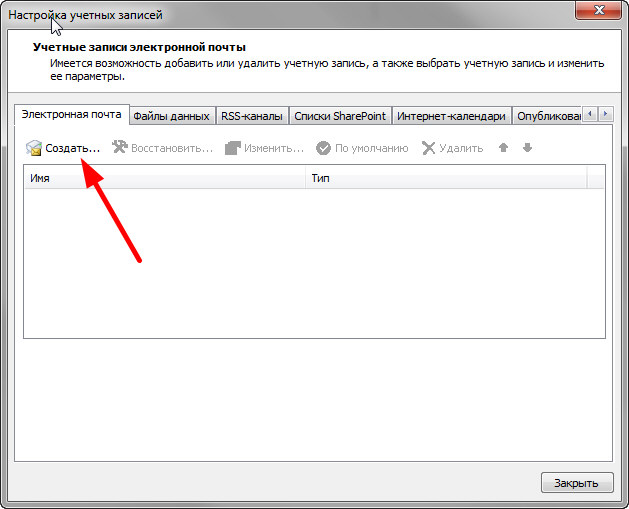
Отметьте галочкой пункт «Настроить вручную параметры сервера или дополнительные типы серверов» и нажмите «Далее».
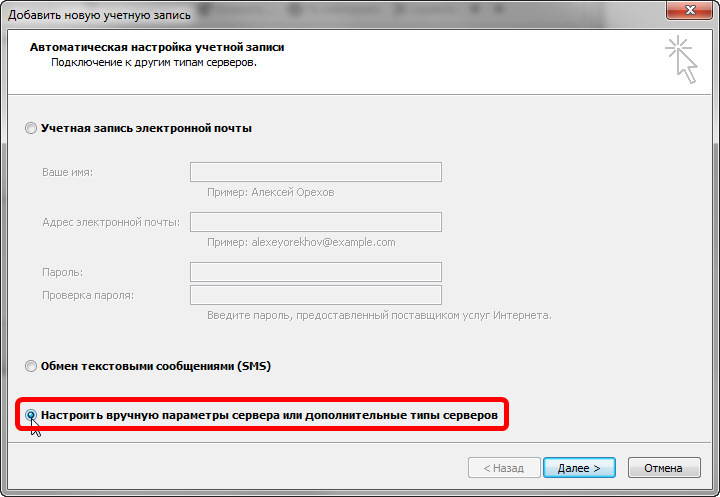
Отметьте «Электронная почта Интернета» и нажмите «Далее».
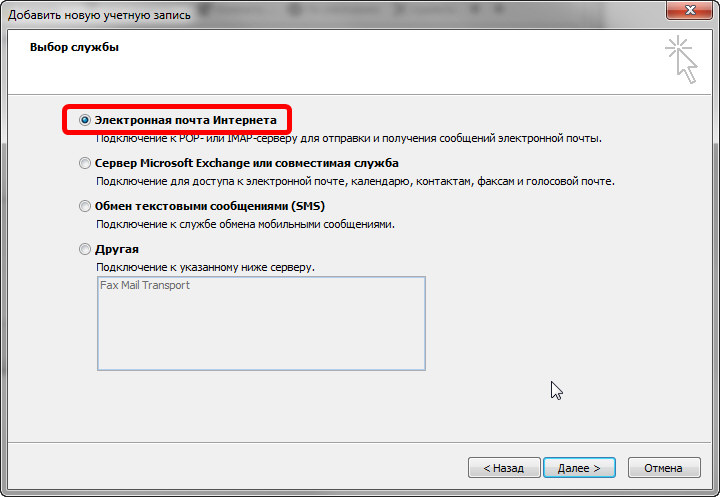
Введите данные для доступа к вашей электронной почте: имя, которое будет отображено в письмах в поле «От кого»; ваш адрес электронной почты, например, primer@vinfo.ru; сервера входящей и исходящей почты
Для настройки почтовых ящиков vladinfo.ru используйте:
Сервер приема писем (POP3 сервер): pop3.vladinfo.ru
Сервер отправки сообщений (SMTP сервер): smtp.vladinfo.ru
Для настройки почтовых ящиков icvladimir.ru используйте:
Сервер приема писем (POP3 сервер): mail.icvladimir.ru
Сервер отправки сообщений (SMTP сервер): mail.icvladimir.ru
Для настройки почтовых ящиков vls.su используйте:
Сервер приема писем (POP3 сервер): mail.vls.su
Сервер отправки сообщений (SMTP сервер): mail.vls.su
данные для доступа к электронной почте: пользователь (совпадает с именем почтового ящика) и пароль для доступа к почте (в нашем примере это password); поставьте галочку «Запомнить пароль», чтобы не вводить его каждый раз при получении и отправке почты.
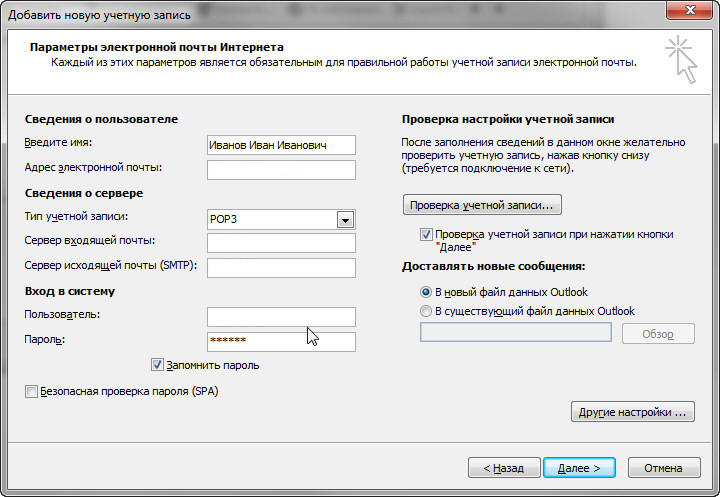
Нажмите кнопку «Другие настройки» и в появившемся окошке перейдите на вкладку «Сервер исходящей почты». На пункте «SMTP-серверу требуется проверка подлинности» должна стоять отметка. Нажмите «ОК».
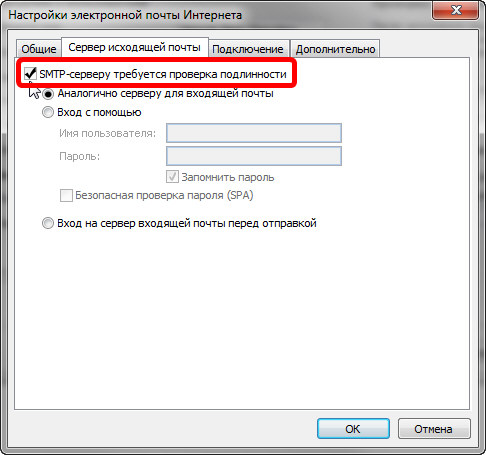
Уже на этапе создания учетной записи электронной почты вы можете проверить правильность указанных настроек. Для этого нажмите кнопку «Проверка учетной записи».
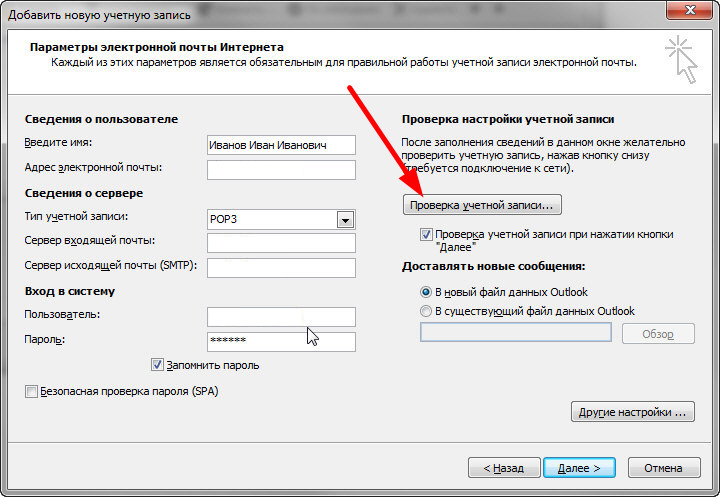
Office Outlook попытается соединиться с серверами входящей и исходящей почты, и уведомит вас о результате.

Теперь в окошке «Добавление новой учетной записи электронной почты» можно нажать кнопку «Далее». Программа сообщит о создании ящика и успешном применении настроек. Нажмите «Готово».
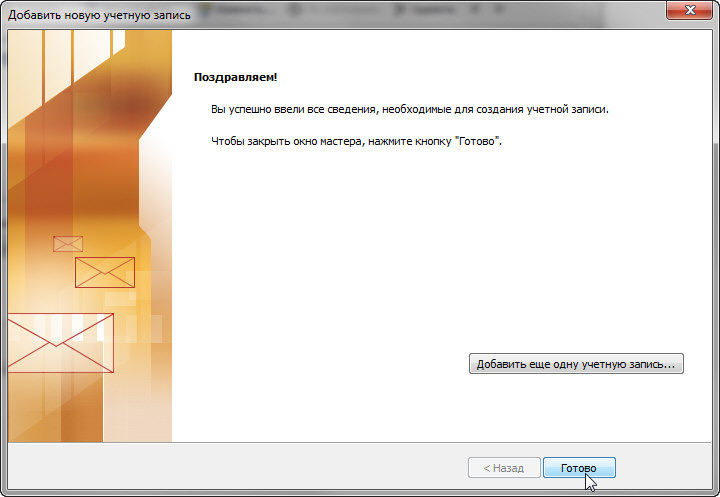
Вы увидите только что созданную учетную запись электронной почты в списке. Если в дальнейшем вы захотите изменить какие-либо её настройки, воспользуйтесь кнопкой «Изменить». Для удаления учетной записи выделите её в списке и выберите «Удалить».
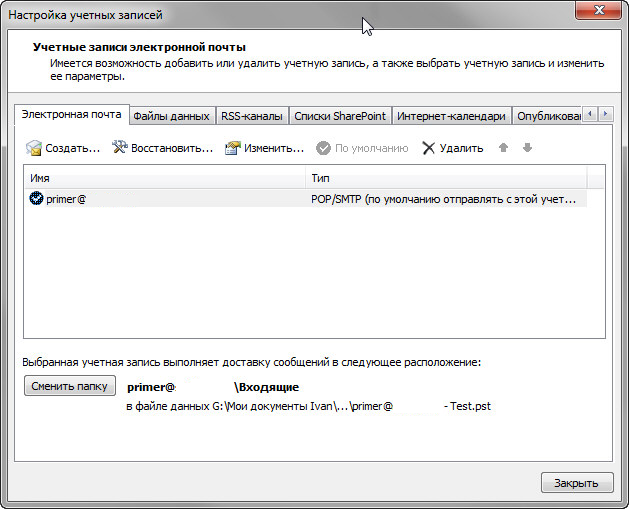
1. Запустите Microsoft Outlook Express

2. Выберите пункт меню Сервис->Учетные записи…
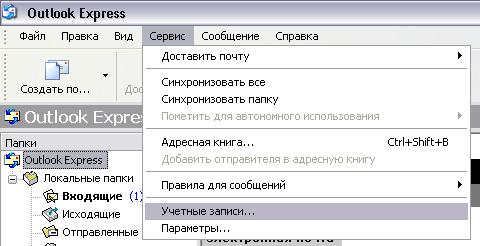
3. В открывшемся окне выберите Добавить->Почта

4. Введите Ваше имя и нажмите кнопку Далее

5. Введите Ваш адрес электронной почты. Нажмите кнопку Далее.

6. Выберите тип сервера входящих сообщений POP3 и SMTP
Для настройки почтовых ящиков vladinfo.ru используйте:
Сервер приема писем (POP3 сервер): pop3.vladinfo.ru
Сервер отправки сообщений (SMTP сервер): smtp.vladinfo.ru
Для настройки почтовых ящиков icvladimir.ru используйте:
Сервер приема писем (POP3 сервер): mail.icvladimir.ru
Сервер отправки сообщений (SMTP сервер): mail.icvladimir.ru
Для настройки почтовых ящиков vls.su используйте:
Сервер приема писем (POP3 сервер): mail.vls.su
Сервер отправки сообщений (SMTP сервер): mail.vls.su
Нажмите кнопку Далее.
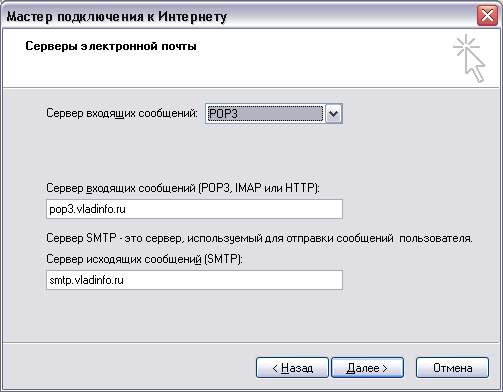
7. Укажите Ваш логин (Учетная запись) и пароль. Нажмите кнопку Далее.
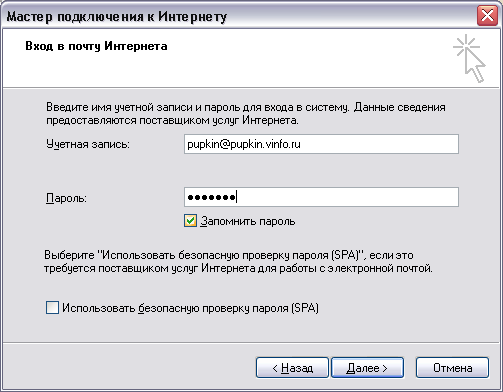
8. Нажмите кнопку Далее, а потом кнопку Готово
9.Выберите пункт меню Сервис->Учетные записи…
10. Выберите Вашу учетную запись и нажмите “Свойства”

Данное руководство поможет Вам настроить работу с почтовым сервером ООО “ВЛАДИНФО”. Пример приведен для клиента Mozilla Thunderbird 1.0 (английская версия)
1. Запустите Mozilla Thunderbird

2. Выберите пункт меню Инструменты->Параметры учетной записи…
3. В открывшемся окне нажмите кнопку “Действия для учетной записи” – “Добавить учетную запись почты”
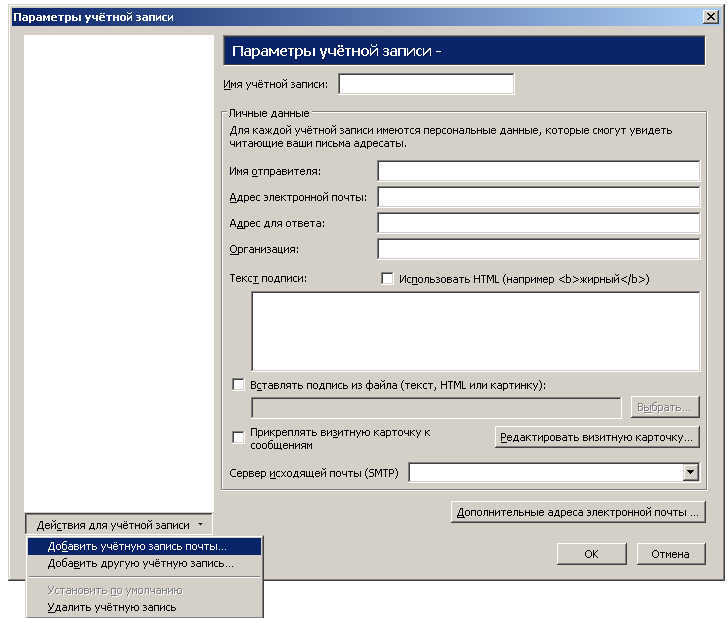
4. В открывшееся окно введите Ваши данные. Имя пользователя – Ваш адрес электронной почты. Пароль к учетной записи Вы можете найти в договоре.
Для настройки почтовых ящиков vladinfo.ru используйте:
Сервер приема писем (POP3 сервер): pop3.vladinfo.ru
Сервер отправки сообщений (SMTP сервер): smtp.vladinfo.ru
Для настройки почтовых ящиков icvladimir.ru используйте:
Сервер приема писем (POP3 сервер): mail.icvladimir.ru
Сервер отправки сообщений (SMTP сервер): mail.icvladimir.ru
Для настройки почтовых ящиков vls.su используйте:
Сервер приема писем (POP3 сервер): mail.vls.su
Сервер отправки сообщений (SMTP сервер): mail.vls.su