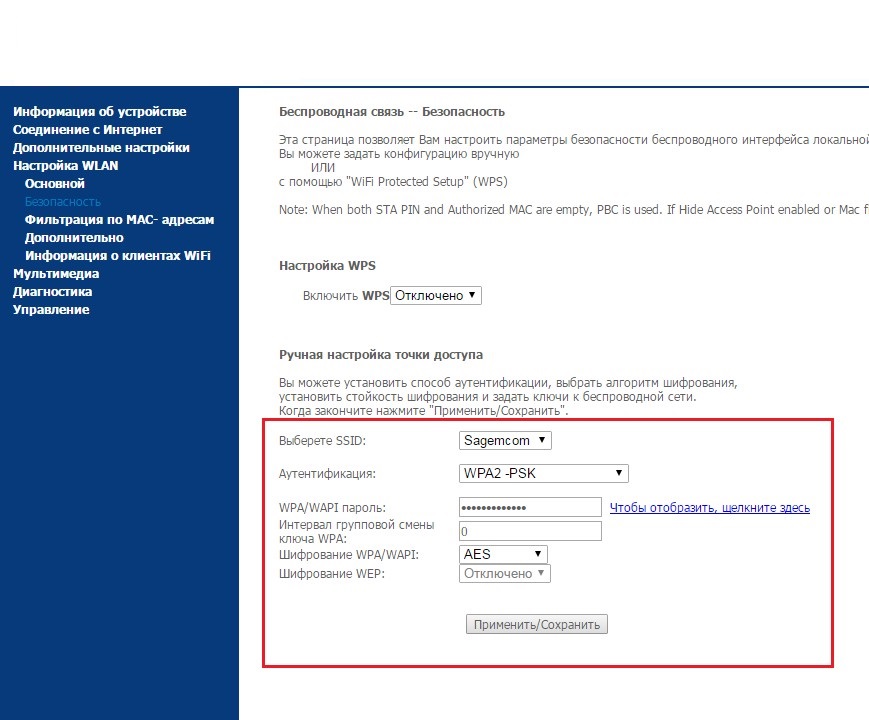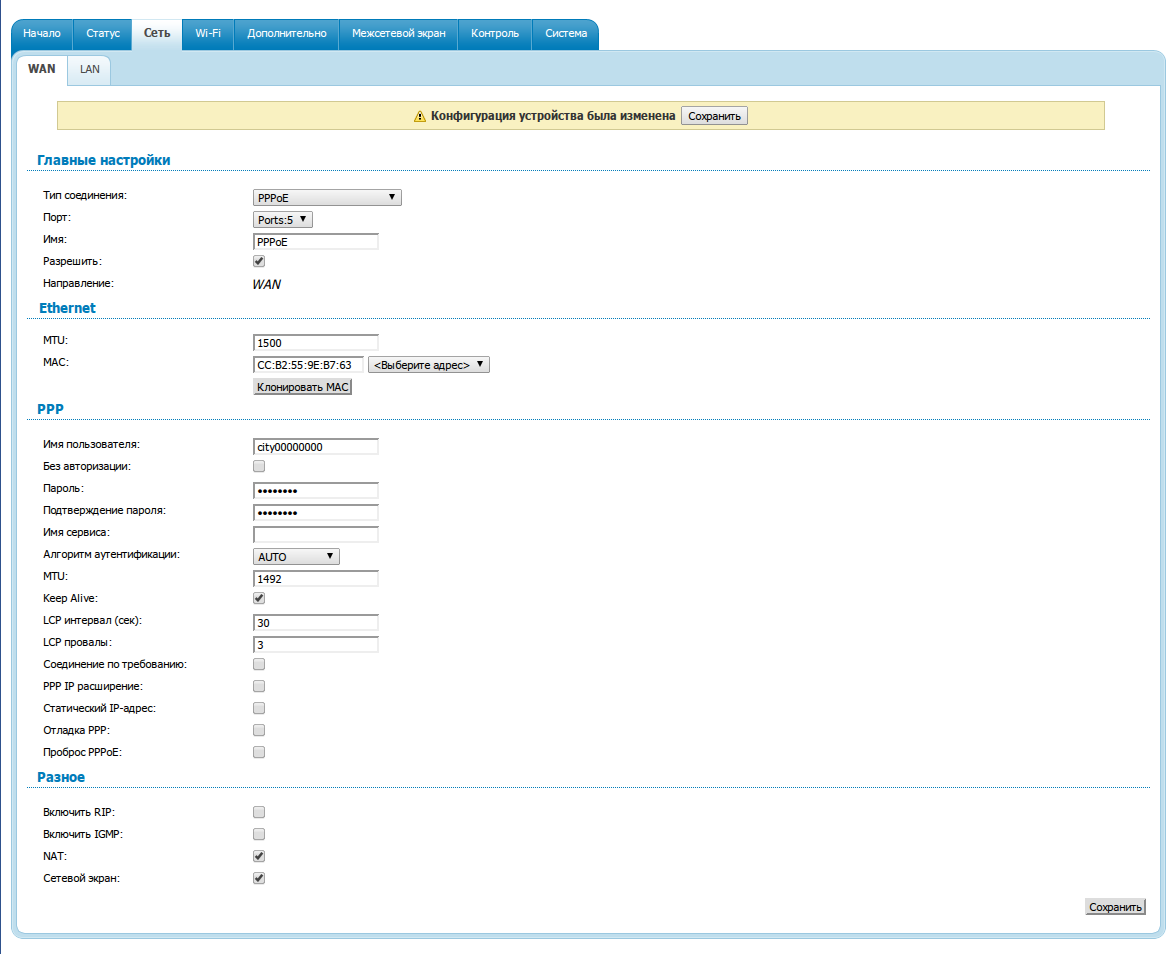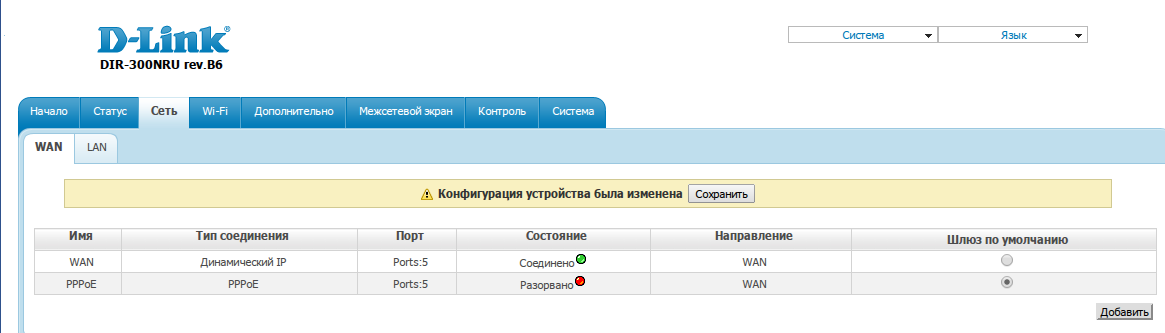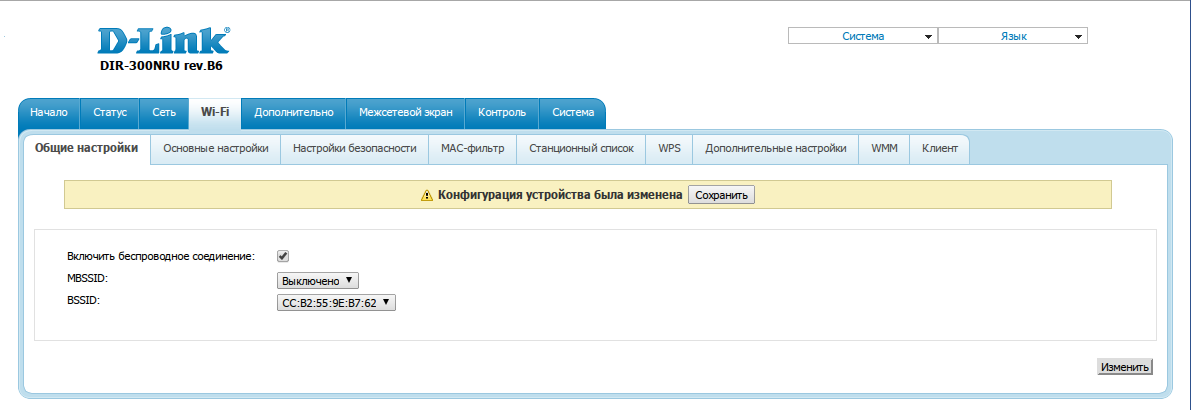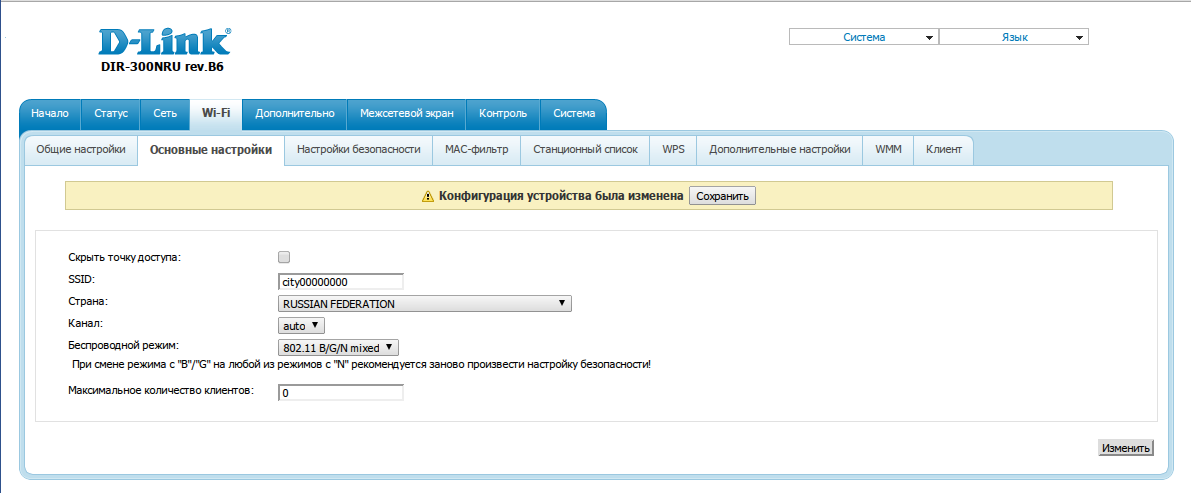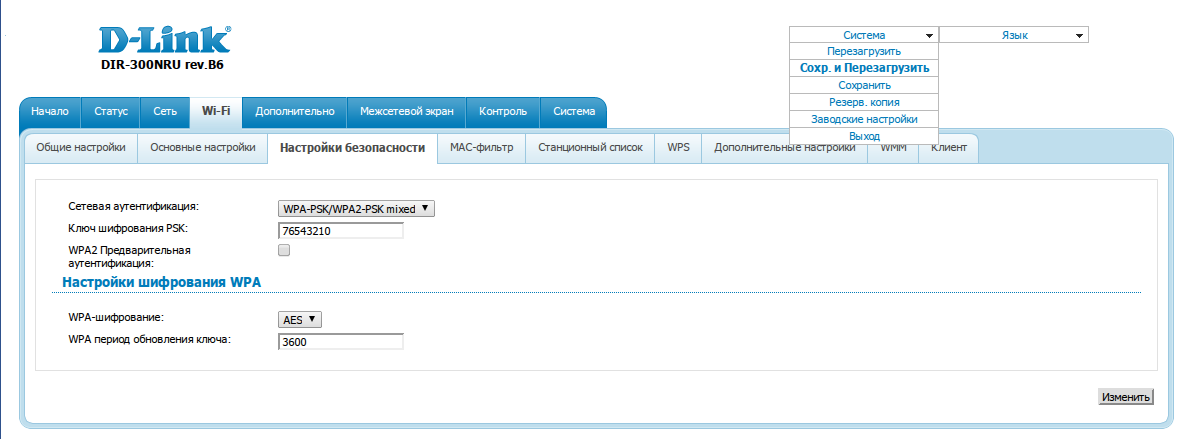Ввести User Name: admin Password: <пусто>
Перейти в раздел Setup > Internet > Manual Internet Connection Setup
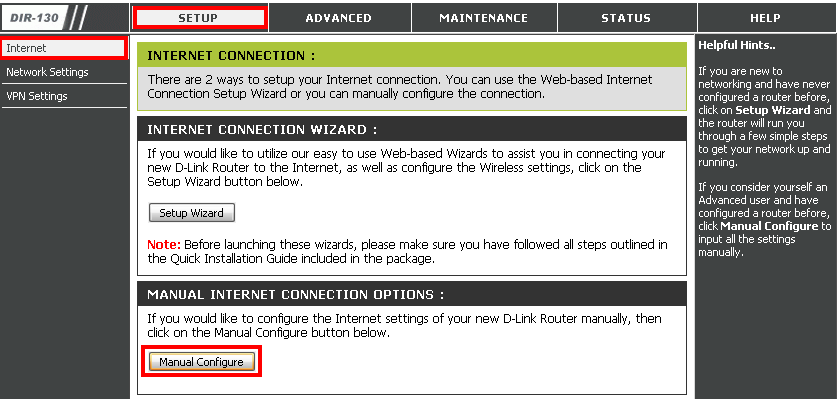
Выставить значения
My Internet Connection is: PPPoE
Address mode: Dinamic PPPoE
Login: <Ваш логин по договору>
Password: <Ваш пароль по договору>
Retype Password: <Ваш пароль по договору>(еще раз)
Connect mode select: Always ON
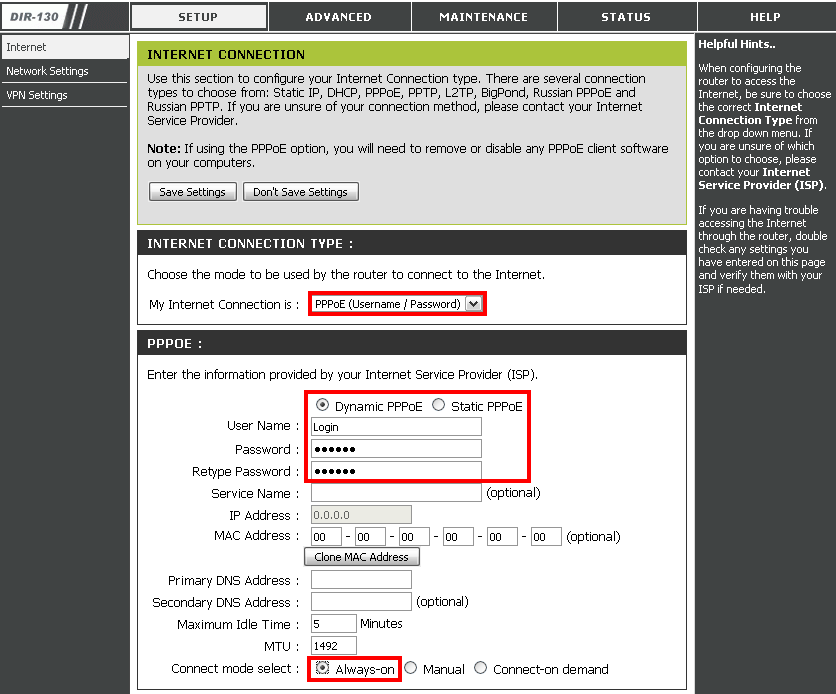
Зайти через браузер по адресу http://192.168.0.1. Ввести User Name: admin Password: <пусто>
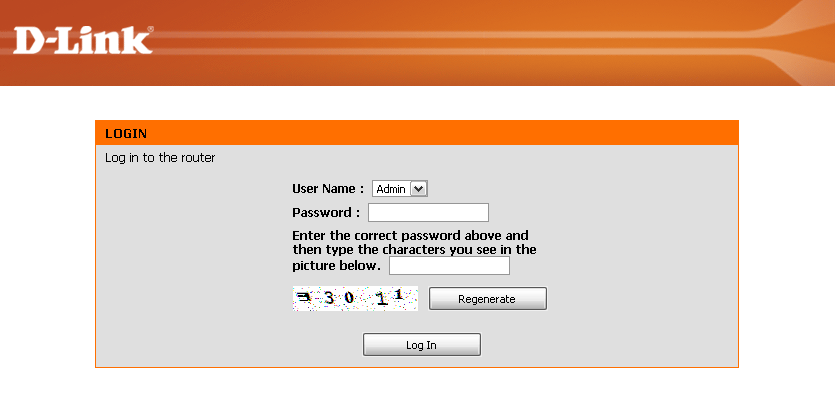
Перейти в раздел Setup > Internet > Manual Internet Connection Setup
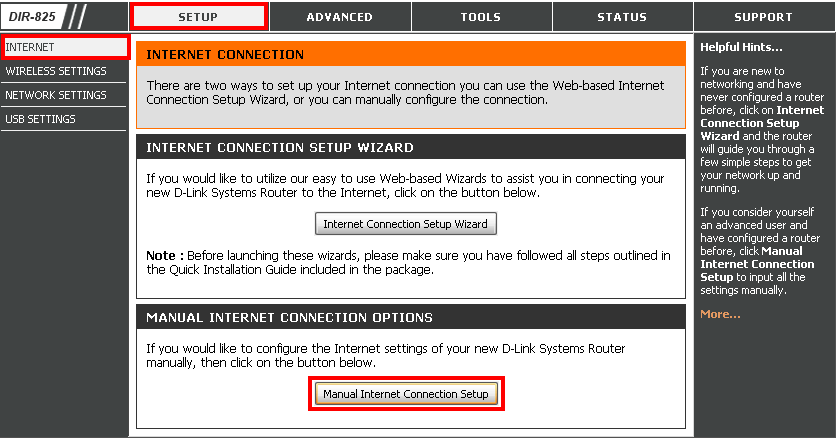
Выставить значения
My Internet Connection is:PPPoE
Address mode: Dinamic IP
Login:
Password:
Verify Password: (еще раз)
Reconnect mode: Always ON
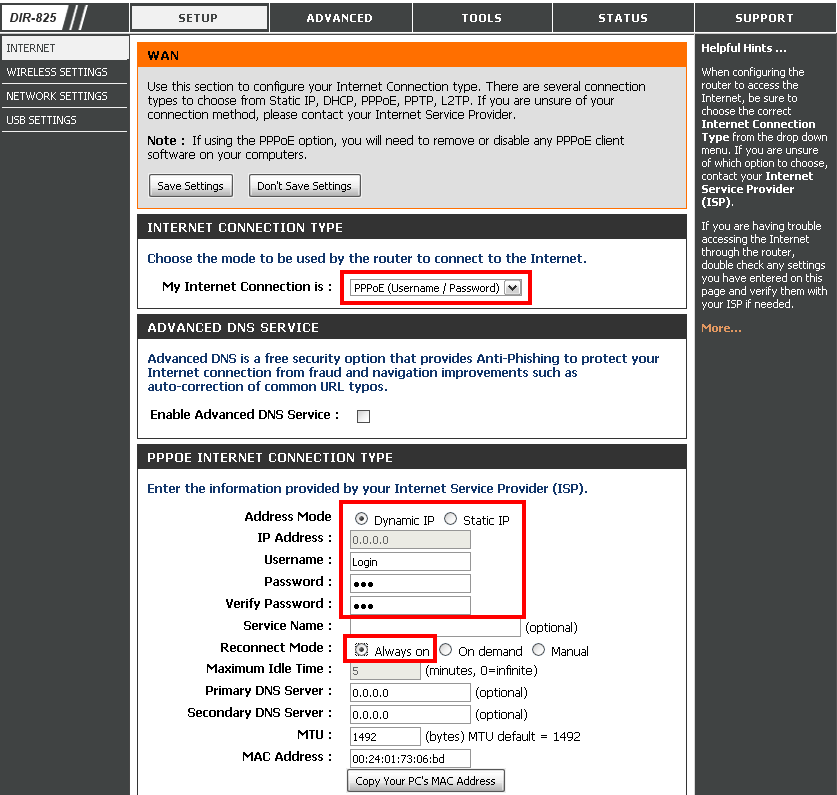
Для настройки Wi-Fi доступа к роутеру зайти в Setup > Wireless settings > Manual wireless connection setup
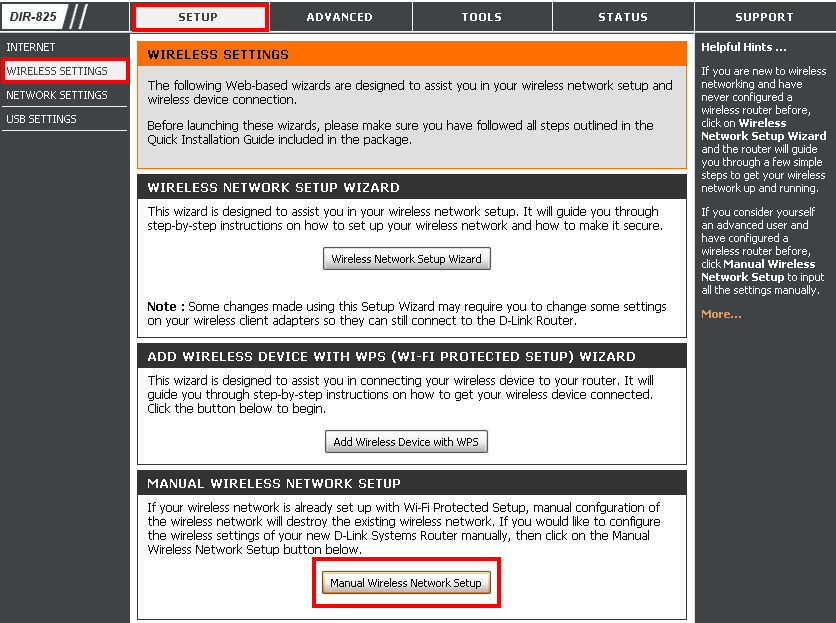
Выставить значения
Enable wireless:
Wireless Network Name:
Visibility Status: Visible
Sequrity mode: WPA-Personal
WPA mode: AUTO
Cipher type: TKIP and AES
PreShared Key:
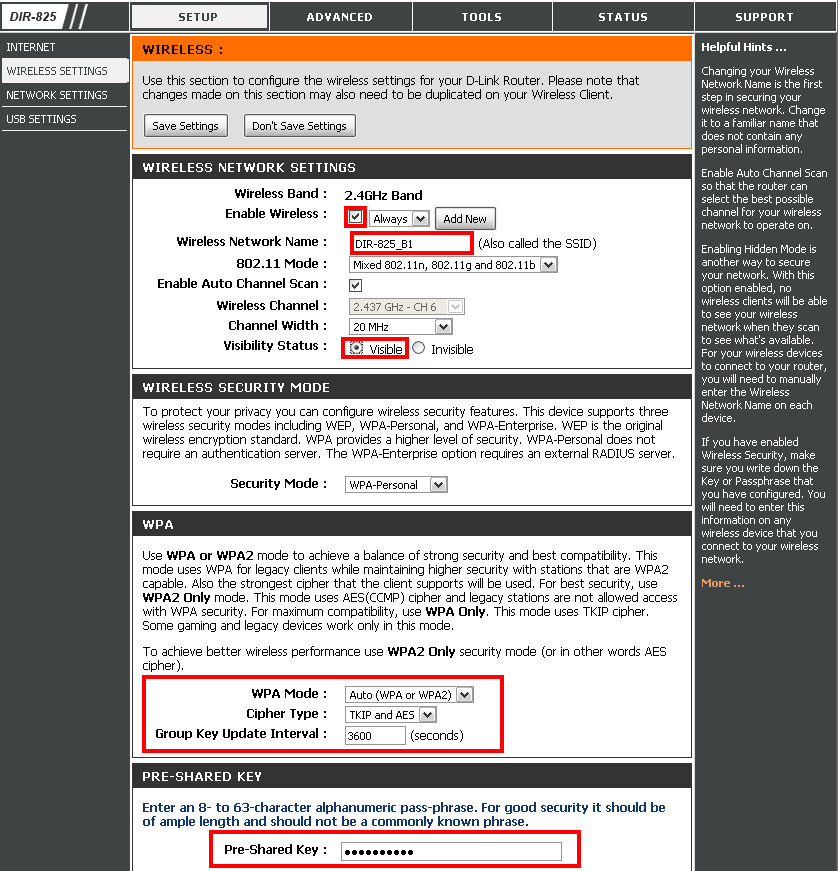
1. Заходите в папку «Сетевые подключения».
Для Windows XP: Пуск -> Панель управления -> Сетевые подключения
Для Windows Vista: Пуск -> Панель управления -> Центр управления сетями и общим доступом -> Управление сетевыми подключениями
Для Windows 7: Пуск -> Панель управления -> Центр управления сетями и общим доступом -> Изменение параметров адаптера.
2. Нажимаете правой кнопкой по «Подключение по локальной сети» и заходите в меню Свойства

3. В свойствах выбираете «Протокол Интернета (TCP/IP v4) и нажимаете свойства. (можно снять все галочки кроме этой).
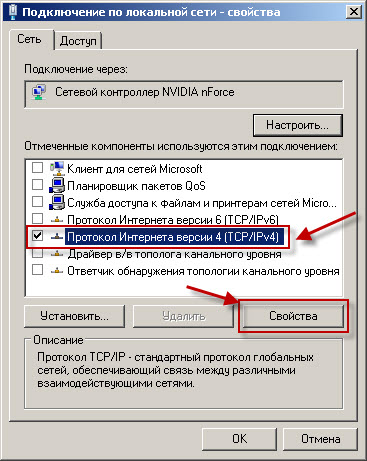
4. Заполняете все поля в соответствии с картинкой. После этого нажимаете «ОК».
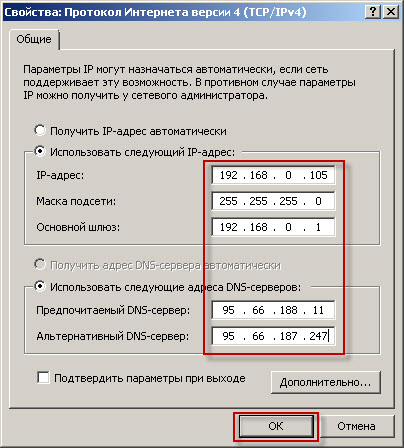
5. Закрываете окошко кнопкой «Закрыть».

6. Открываете браузер(желательно Internet Explorer). В адресной строке вводите адрес роутера: 192.168.0.1 и нажимаете Enter.

7. У Вас должна открыться страница входа. На ней вы должны ввести User Name – admin. Пароль – пустой. Если требуется – введите код с картинки.
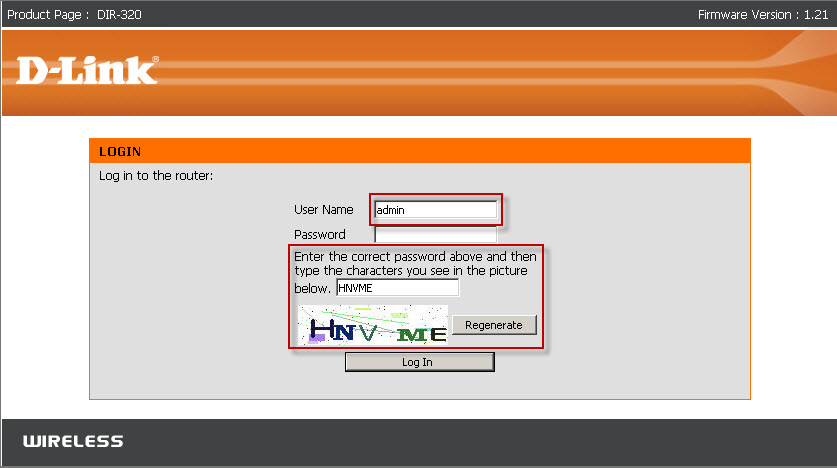
8. В случае успешного входа в настройки роутера Вам требуется зайти в раздел «Internet Setup» и в нем нажать кнопку «Manual Internet Connection Setup»
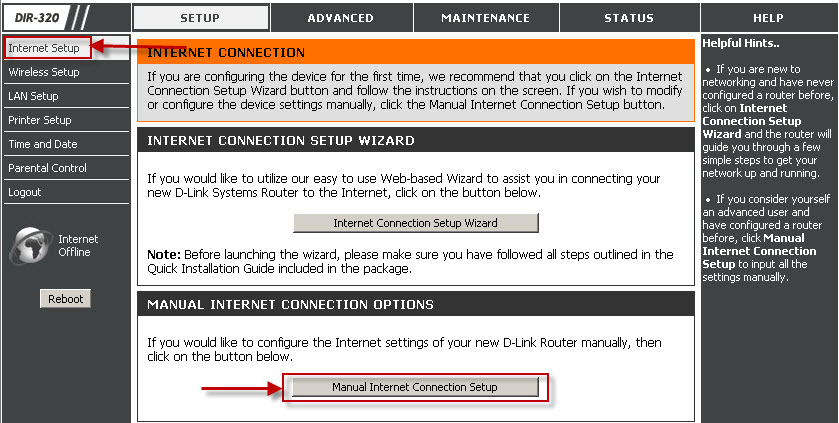
9. На странице настройки меняем следующие параметры:
1. Протокол подключения(My Internet Connection is) – PPPoE(Username/Password)
2. Заполняете поля Имя пользователя(User Name) и Пароль(Password/Retype Password) в соответствии с данными из договора(Логин/Пароль).
3. Тип подключения(Connect mode select) – Always (постоянное подключение).
4. Сохраняете настройки нажатием кнопки «Save Settings».
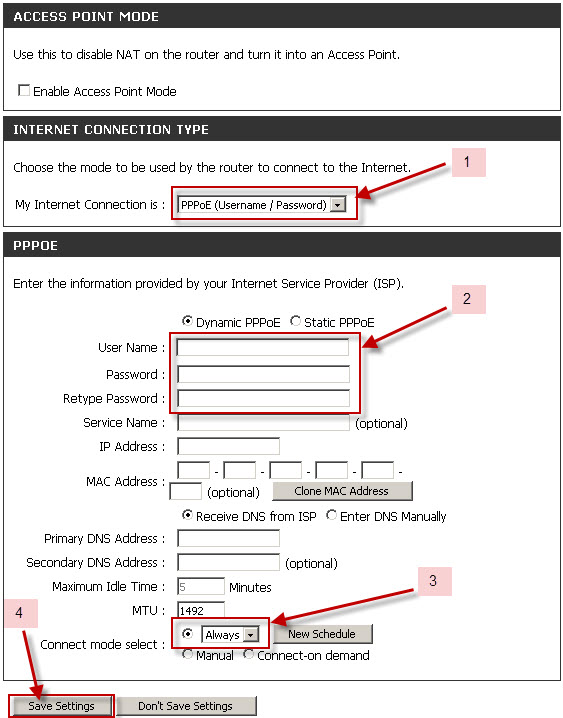
Следующим этапом настройки является настройка безопасности беспроводной сети. Войдите в раздел «Wireless Setup» и нажмите на кнопку «Manual Wireless Connection Setup».
10. Следующим этапом настройки является настройка безопасности беспроводной сети. Войдите в раздел «Wireless Setup» и нажмите на кнопку «Manual Wireless Connection Setup».
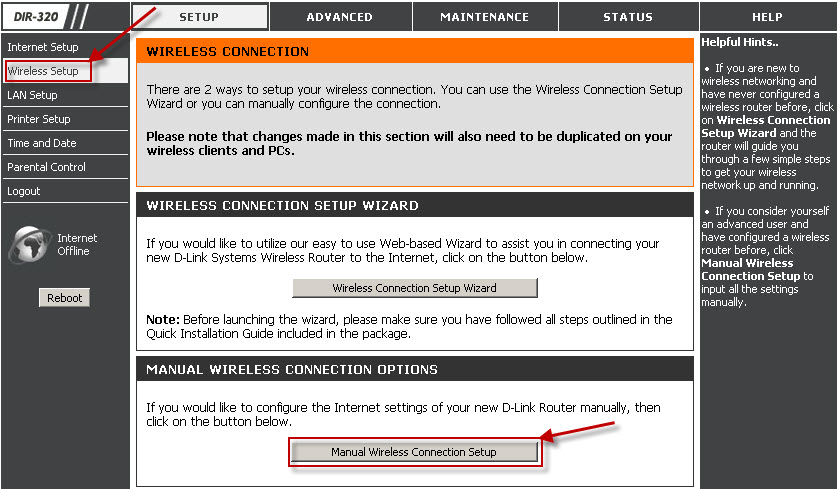
11. На странице настройки безопасности меняем следующие параметры:
1. Меняем название сети(Wireless Network Name) на любое ЛАТИНИЦЕЙ! Например – (dlink_home).
2. Для безопасности Вашей беспроводной сети необходимо настроить режим безопасности (Security Mode). Лучший вариант – WPA2 Only. Но если на компьютере стоит адаптер, не поддерживающий WPA2, тогда выбираем WPA/WPA2.
3. Паролем для Вашей безопасной сети будет ключ (Network Key). Вводите что-то на свое усмотрение. 8-63 латинских символа.
4. Сохраняете настройки нажатием кнопки «Save Settings»..
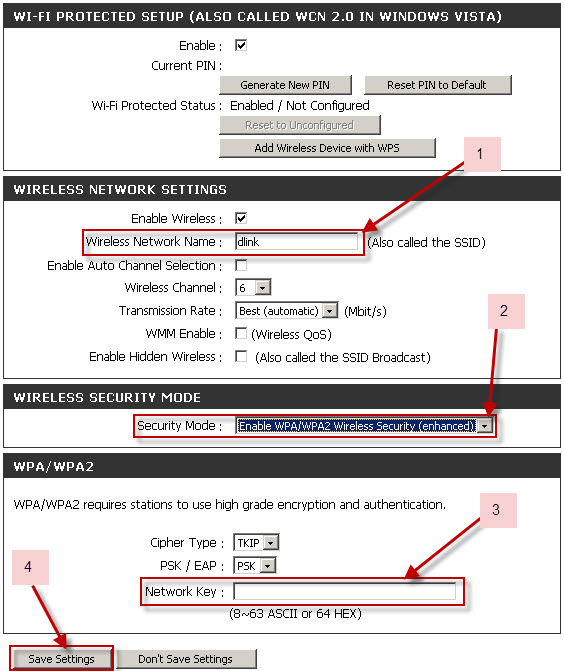
12. На этом базовая настройка роутера завершена.
Заходим на web-интерфейс роутера, набрав в адресной строке браузера http://192.168.0.1
В поле Имя пользователя пишем логин, по-умолчанию admin
В поле Пароль пишем пароль, по-умолчанию admin
Жмём кнопку Вход
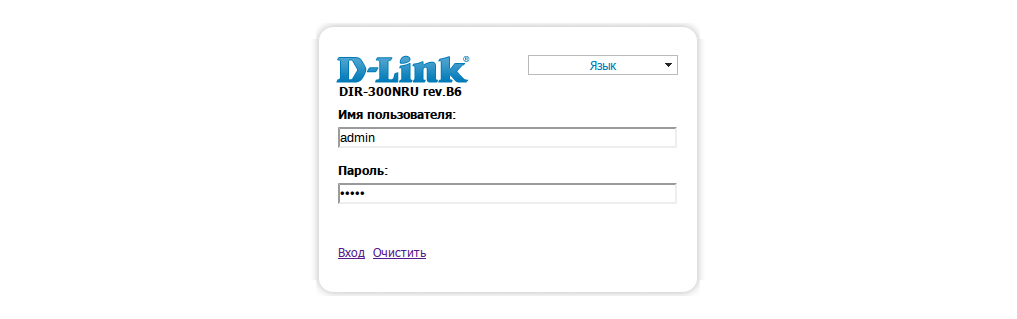
1) Меняем пароль по умолчанию:
При входе сразу же получаем сообщение о системном пароле по умолчанию, нажимаем OK
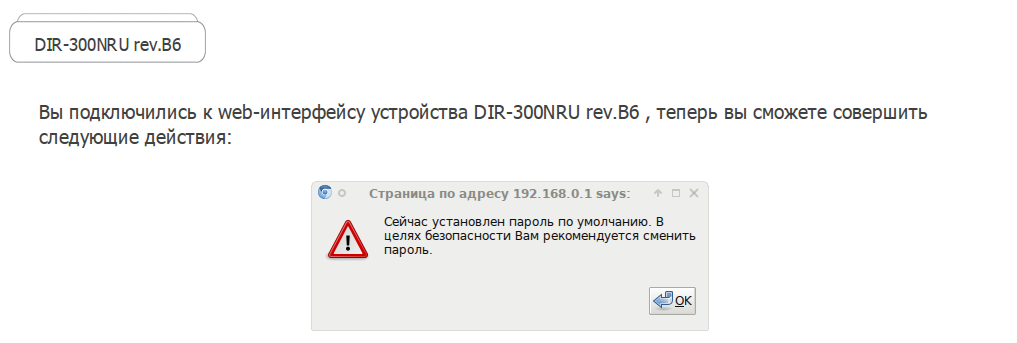
Через пару секунд вас переадресует на страницу смены пароля.
Вводим в поля Пароль и Подтверждение пароль на вход в роутер, например, admin
Жмём внизу кнопку Сохранить
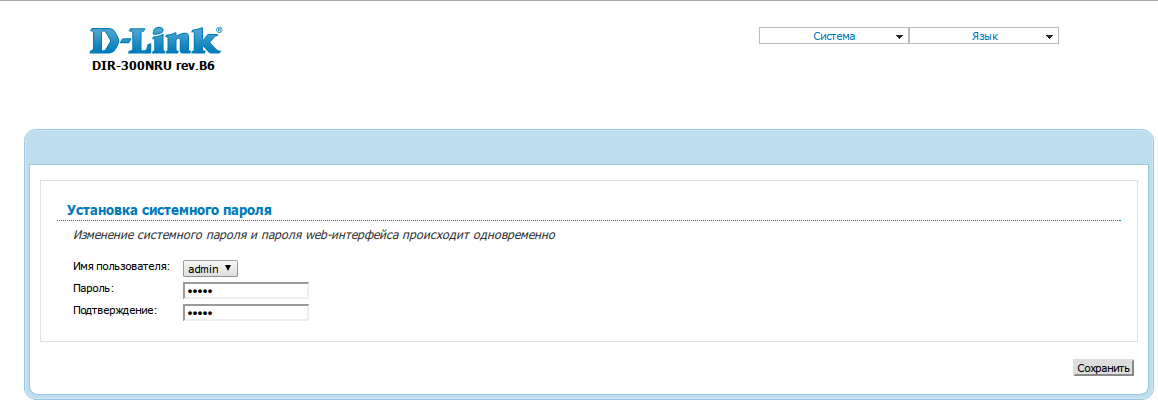
2) Настраиваем подключение к интернету:
Нажимаем кнопку настройка вручную
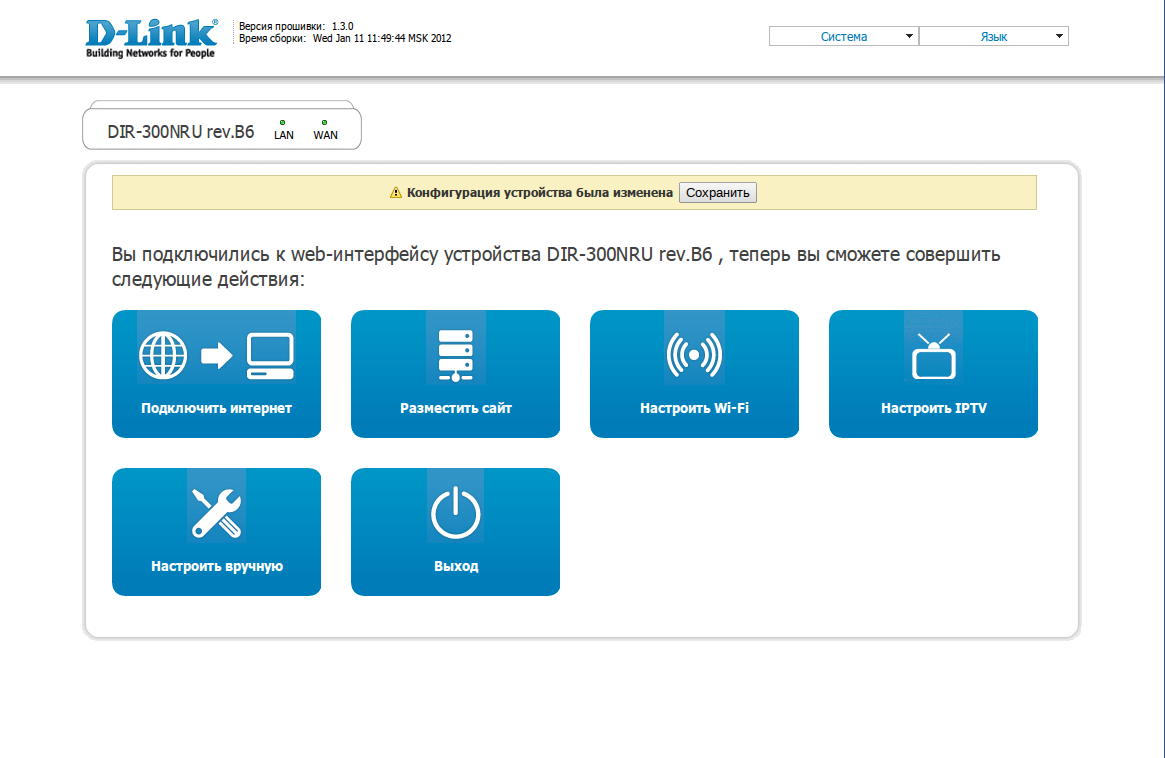
Переходим на закладку Сеть, пункт WAN
Жмём на строчку с именем WAN
Жмём кнопку Добавить внизу формы.
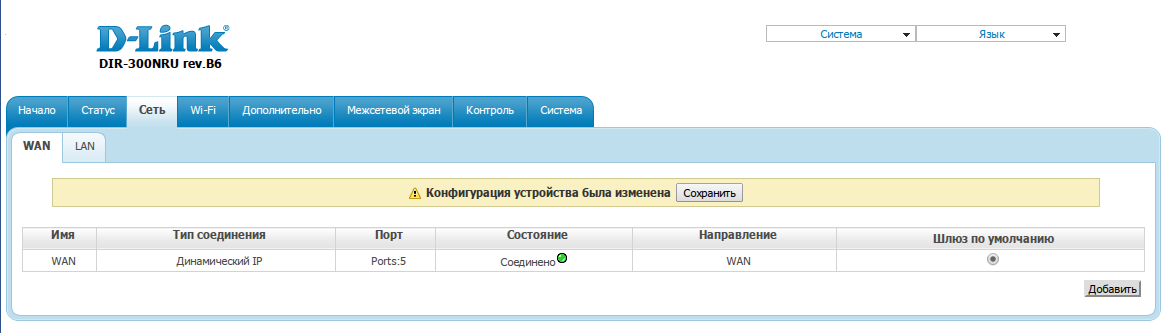
В разделе Главные настройки:
в пункте Имя пишем PPPoE
в пункте Тип соединения выбираем PPPoE
В разделе Настройки PPP:
в пункте PPP Имя пользователя пишем логин на интернет
в пунктах Пароль и Подтверждение пароля пишем пароль на интернет
Жмём кнопку Сохранить внизу формы.
Ставим галочку Шлюз по умолчанию в строчку с только что созданным соединением PPPoE, если уже не стоит.
Жмём кнопку Сохранить вверху (там где пишет Конфигурация устройства была изменена).
3) Настраиваем Wi-Fi (Беспроводную связь):
Переходим на закладку Wi-FI, пункт Основные настройки
В поле SSID пишем имя точки, например, логин на интернет (в примере city00000000).
Жмём снизу кнопку Изменить
Переходим на закладку Wi-FI, пункт Настройки безопасности:
В поле Сетевая аутентификация выбираем WPA-PSK/WPA2-PSK mixed
В поле Ключ шифрования PSK ключ на беспроводное соединение, например, пароль на интернет (в примере 76543210)
Жмём снизу кнопку Изменить
4) Сохранение и применение настроек:
Жмём сверху Система и выбираем Сохр. и Перезагрузить
В полученное сообщении о успешном сохранении настроек жмём OK
Ждём перезагрузки роутера и настройка завершена
Настройку рекомендуется производить через web-интерфейс. Для того чтобы в него попасть, откройте браузер (Internet Explorer или Mozilla Firefox) и введите в адресной строке 192.168.0.1
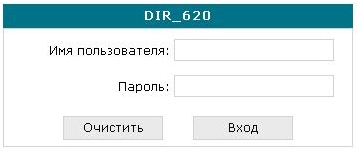
В появившемся окне введите:
Имя пользователя – admin
Пароль – admin
Нажмите «ВХОД».
Появится сообщение «Сейчас установлен пароль по умолчанию. В целях безопасности Вам рекомендуется сменить пароль.». Нажмите «ОК», установите новый пароль для доступа на web-интерфейс и нажмите «Сохранить».
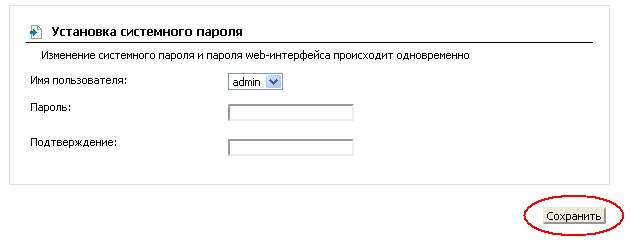
Еще раз введите:
Имя пользователя – admin
Пароль – установленный Вами
Перейдите в меню Сеть-> Соединения и нажмите под таблицей кнопку «Добавить».
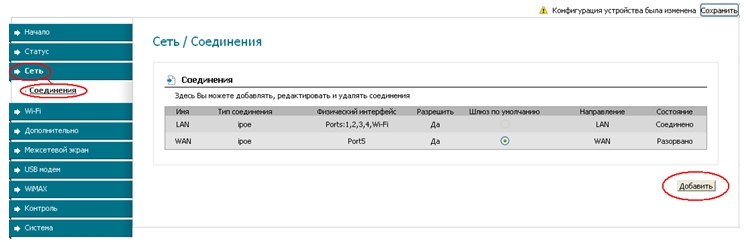
Главные настройки
Тип соединения– Выберите тип соединения PPPoE
Имя– Имя не меняйте
Разрешить– Оставьте галочку
Физический уровень
Физический интерфейс – Port5
MTU– оставьте без изменений
МАС– Если у провайдера используется привязка по МАС-адресу, пропишите МАС-адрес вашего сетевого адаптера. Если привязки нет, поле «МАС» оставьте без изменений
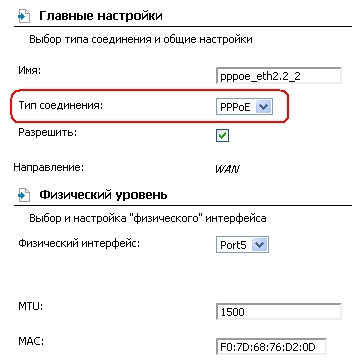
Настройки PPP
PPP Имя пользователя – пропишите логин для доступа в интернет предоставленный провайдером
Пароль и Подтверждение пароля – пропишите пароль для доступа в интернет предоставленный провайдером
Имя сервиса – необходимо прописывать в случае предоставления провайдером. Если имя сервиса не используется, поле необходимо оставить пустым
Остальные настройки оставьте без изменений
В поле Разное проверьте, чтобы стояли галочки NAT и Сетевой экран.
Нажмите «Сохранить».
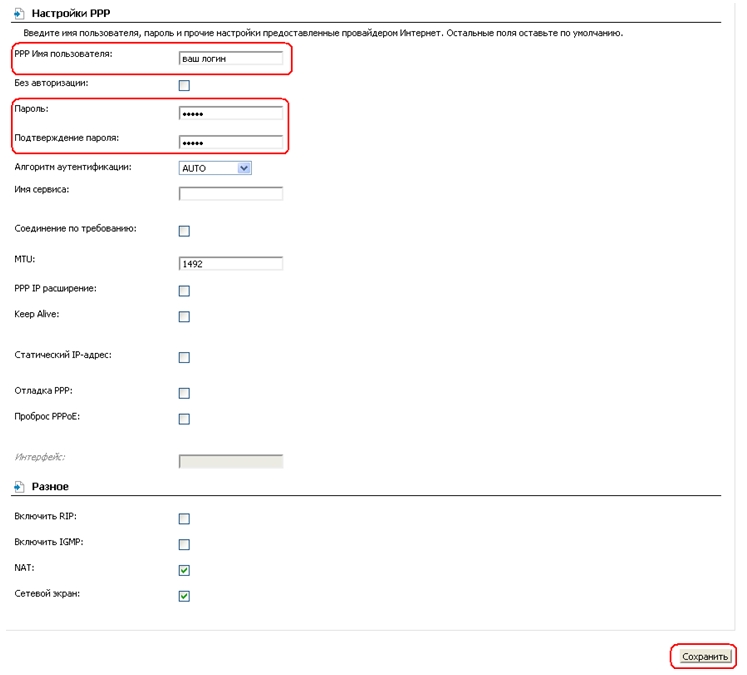
В строке с созданным соединением поставьте точку «Шлюз по умолчанию» и нажмите «Сохранить» в правом верхнем углу.
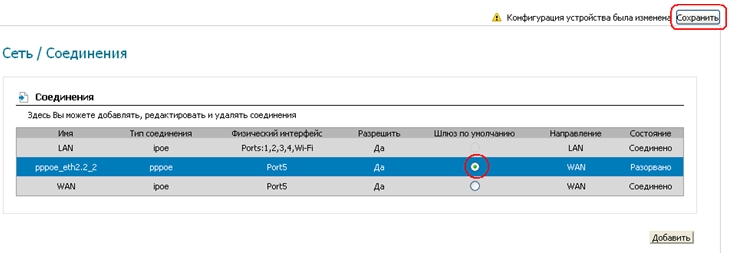
Заходим на роутер через браузер (адрес http://192.168.0.1). Логин: admin Пароль: admin. Выбираем расширенные настройки
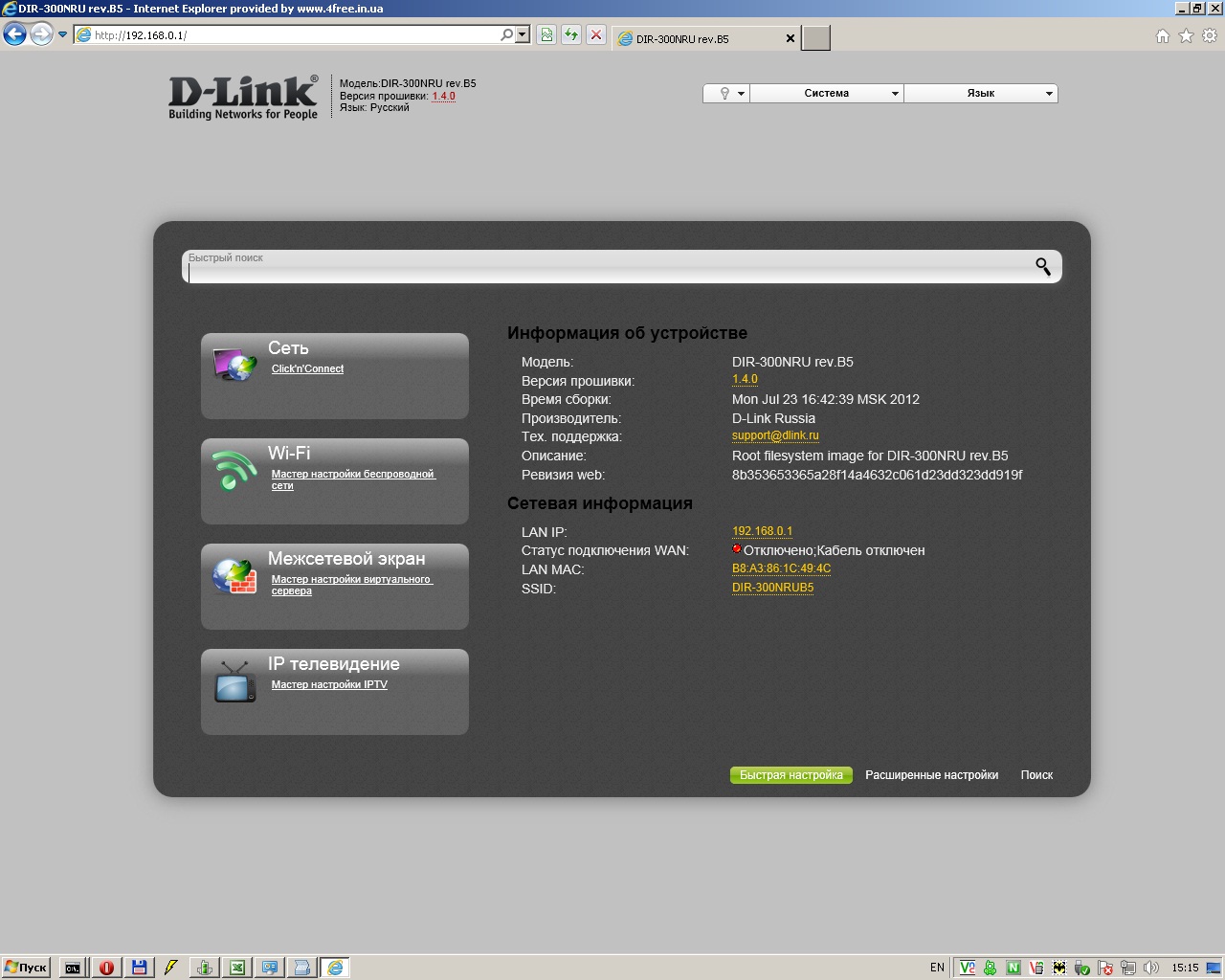
Выбираем раздел Сеть->WAN
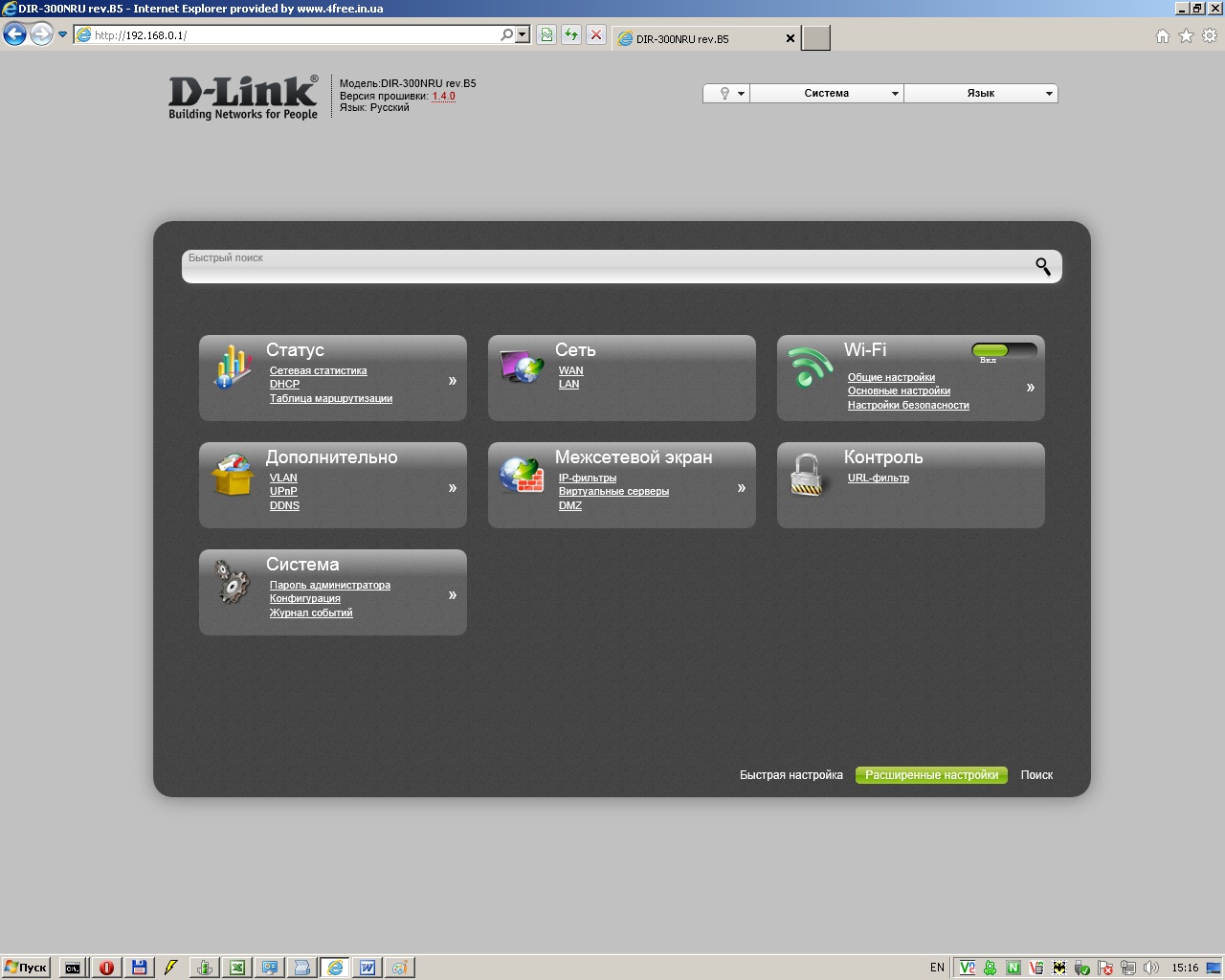
Нажимаем кнопку добавить
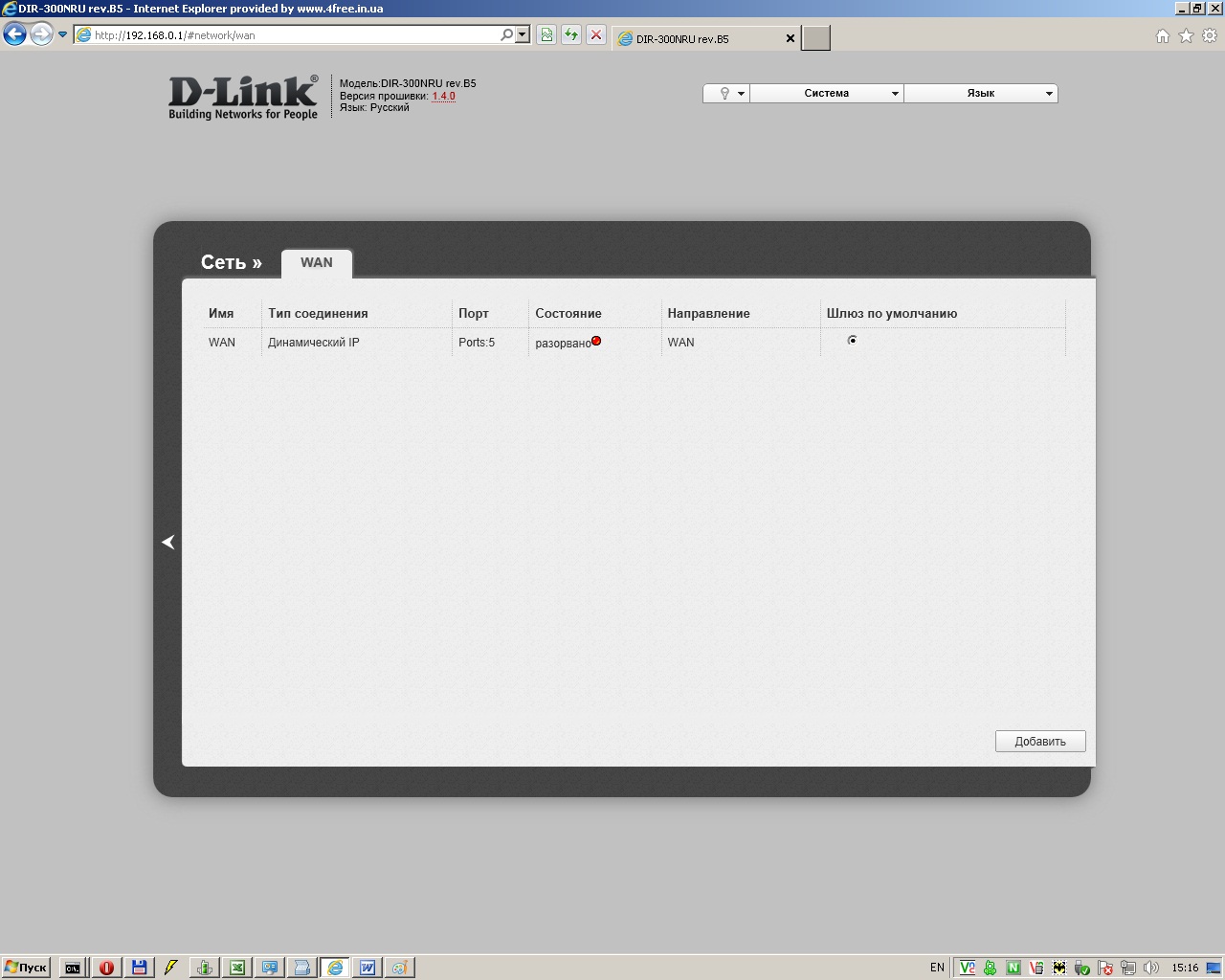
Заполняем настройки как на следующих картинках (логин и пароль указываем из договора на интернет)
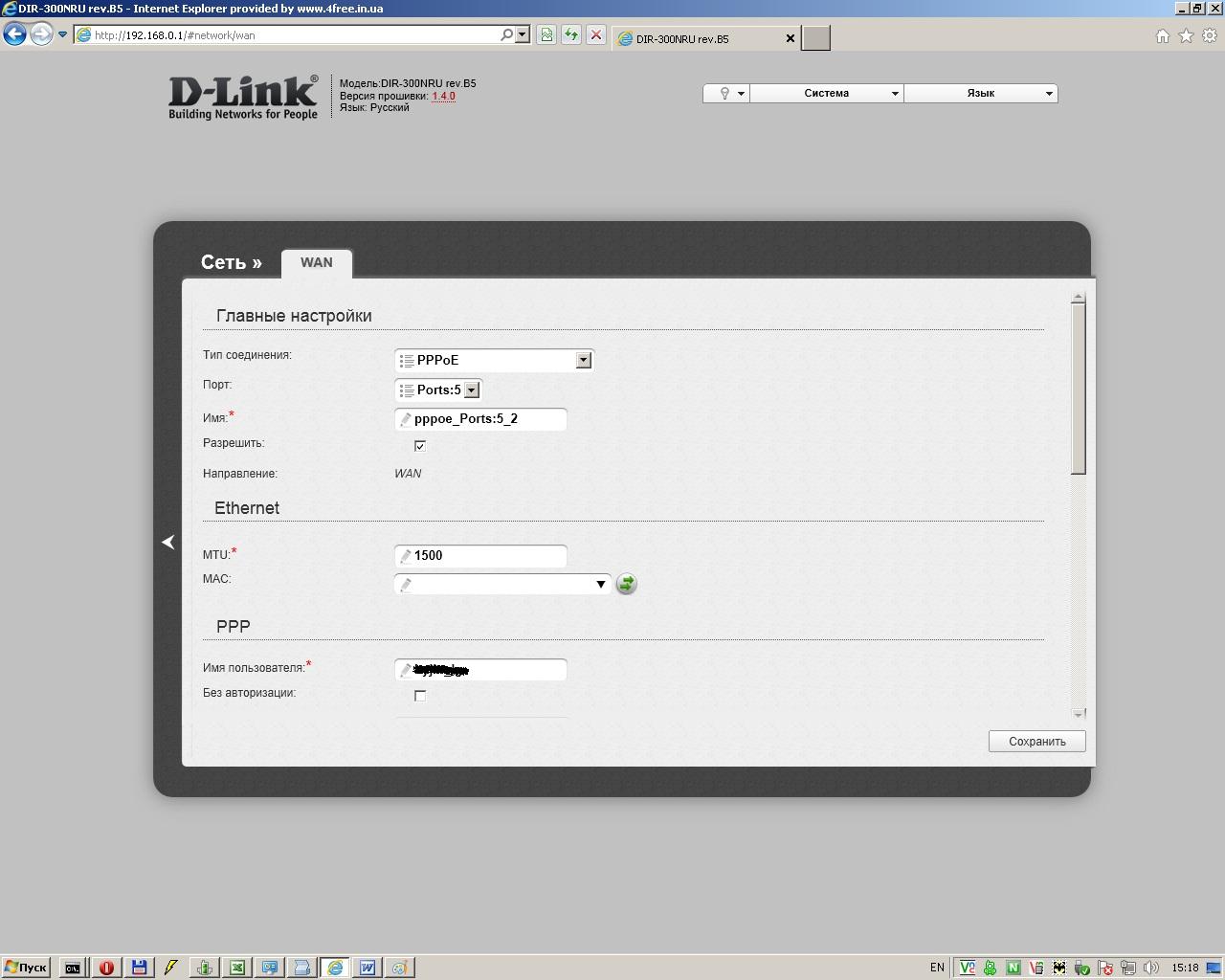
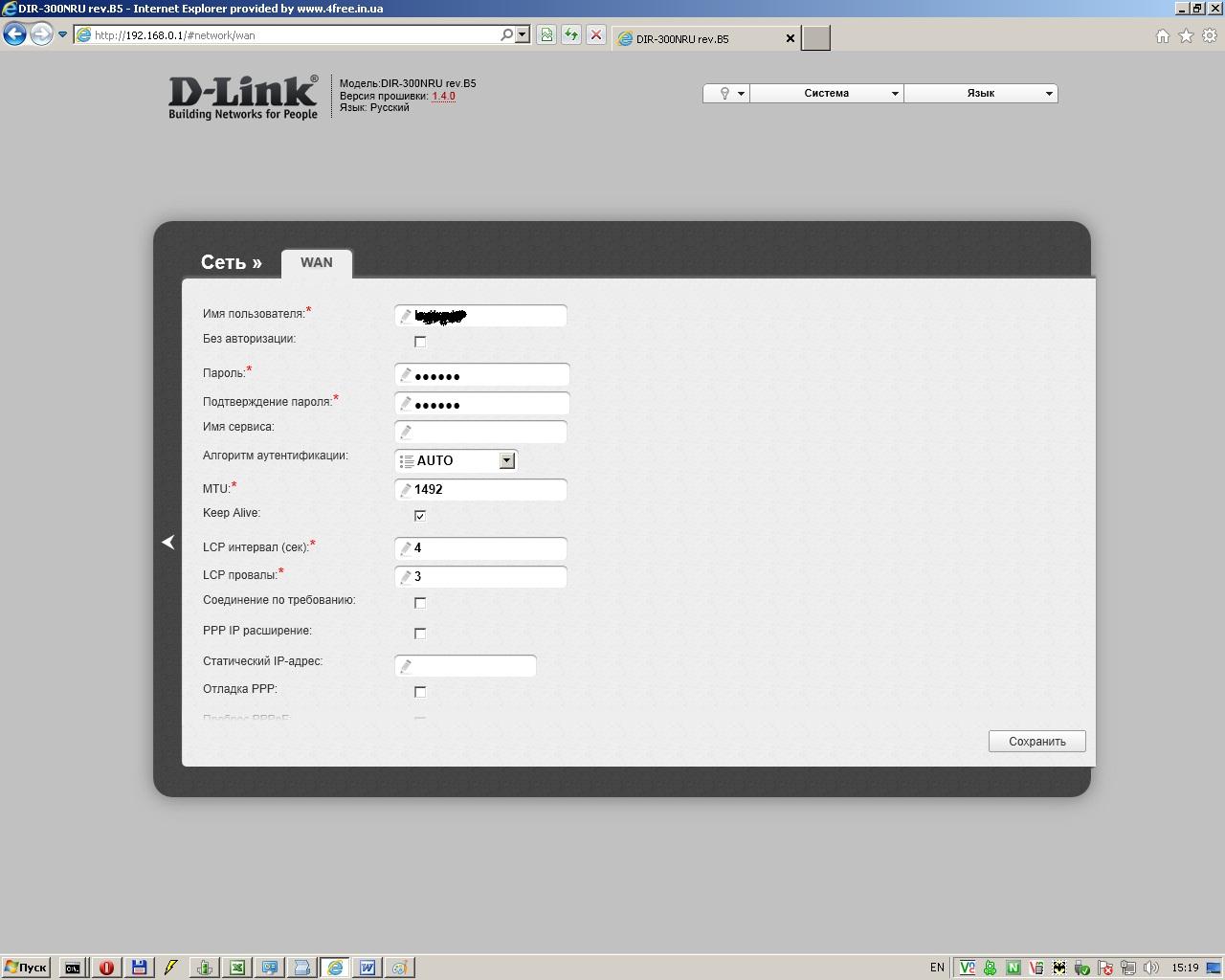
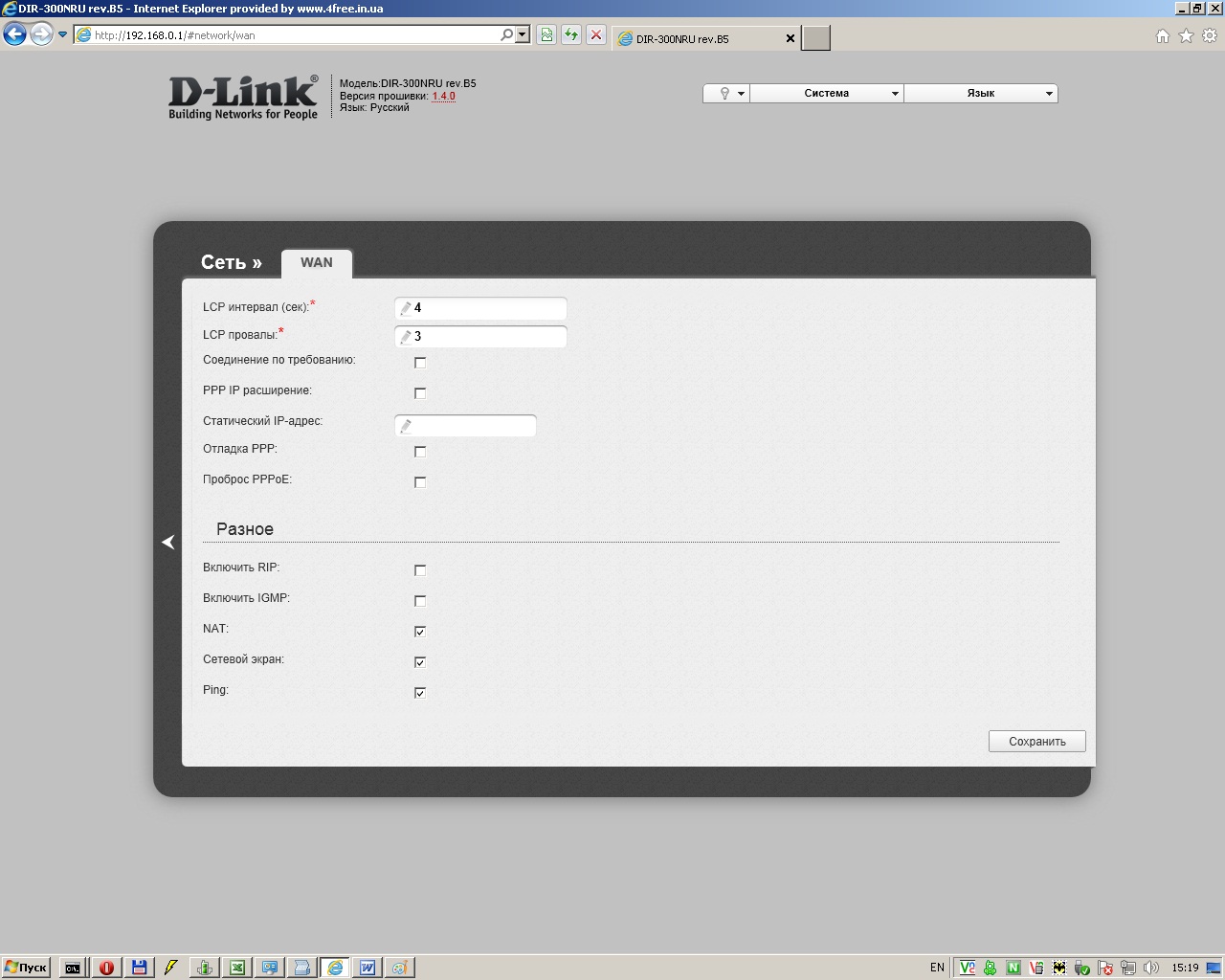
Заходим в раздел WiFi -> Настройки безопасности
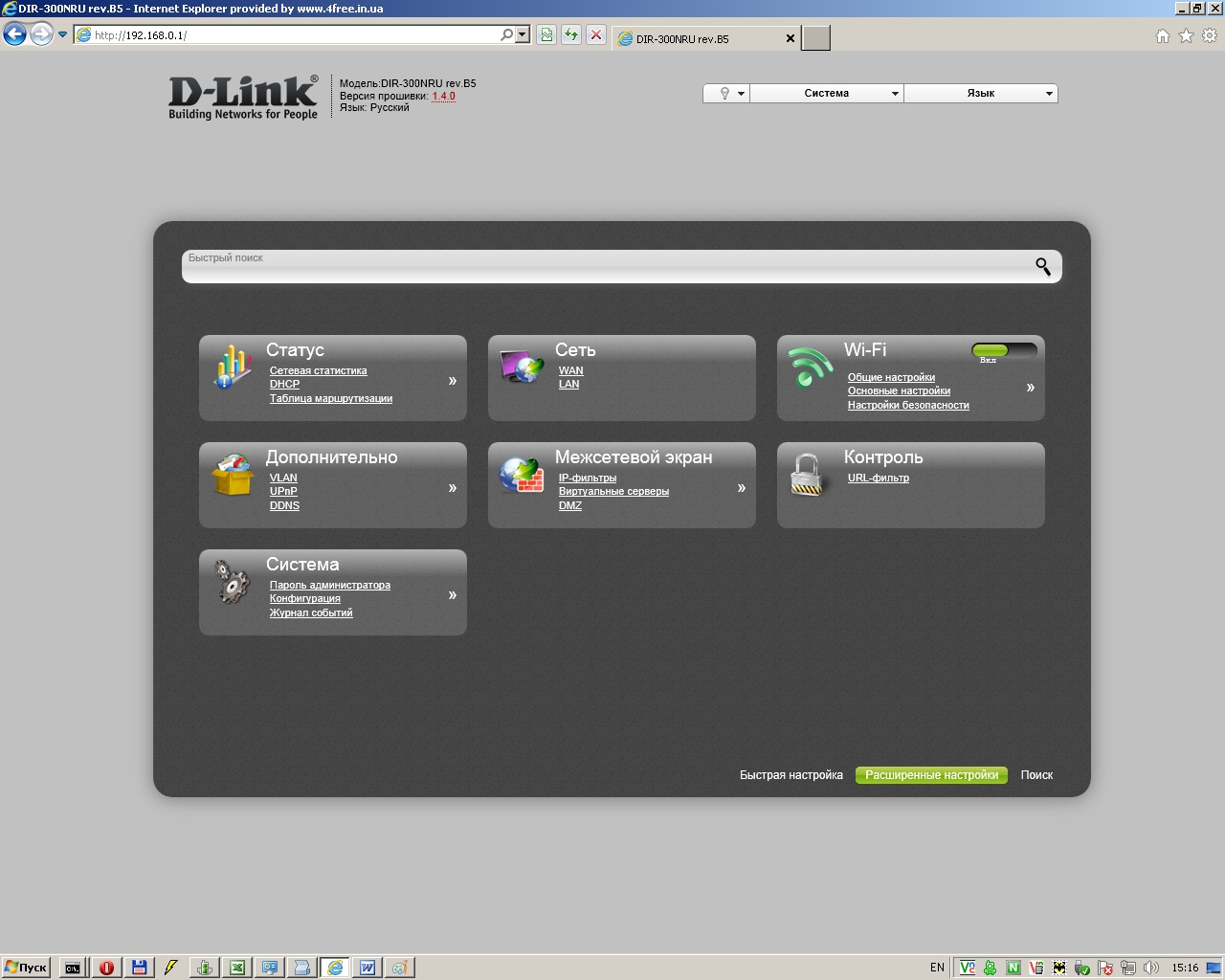
Выставляем настройки как на картинке (пароль указываете произвольный (из 8 и более символов))
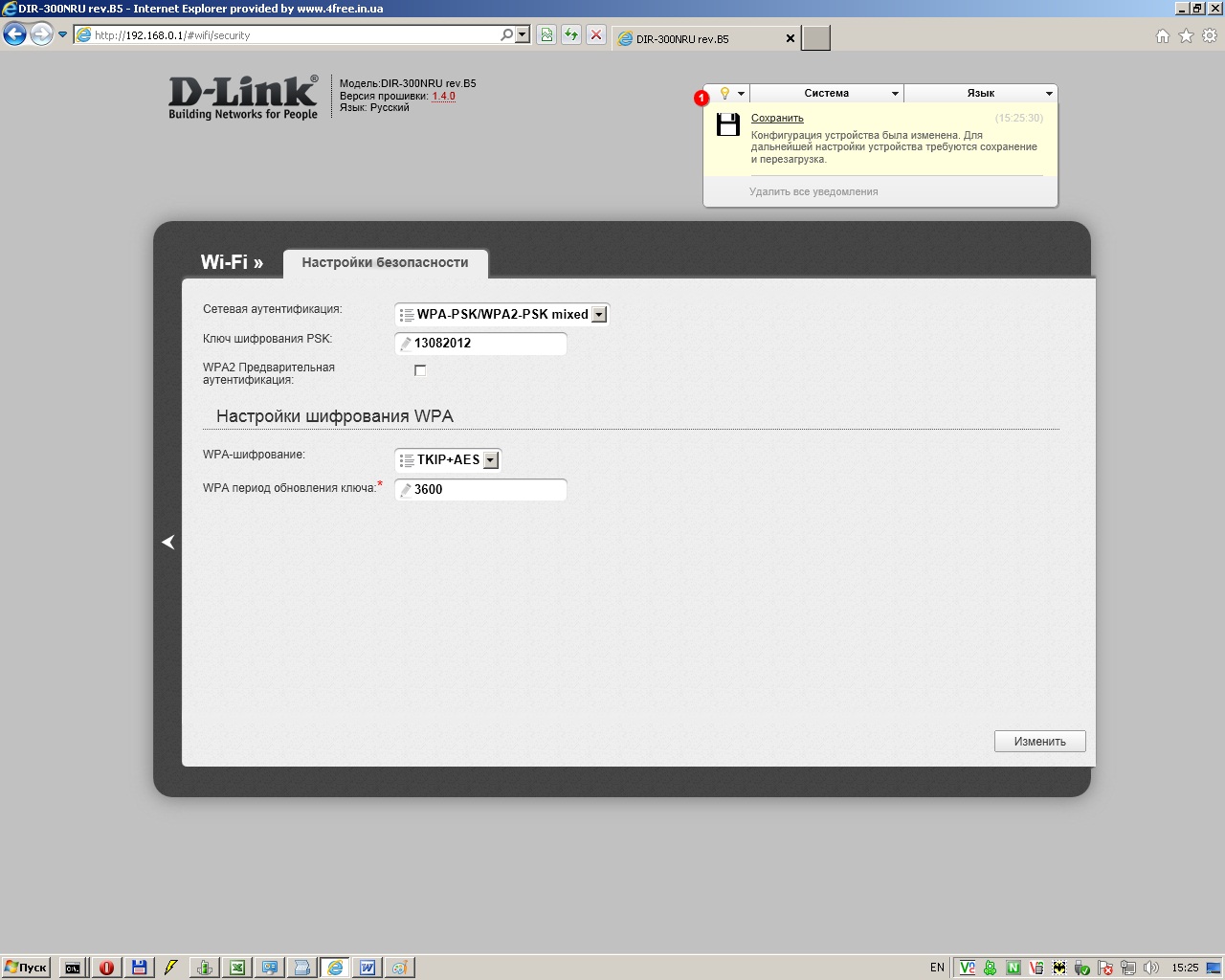
В разделе Advanced нажимаем стрелку >>
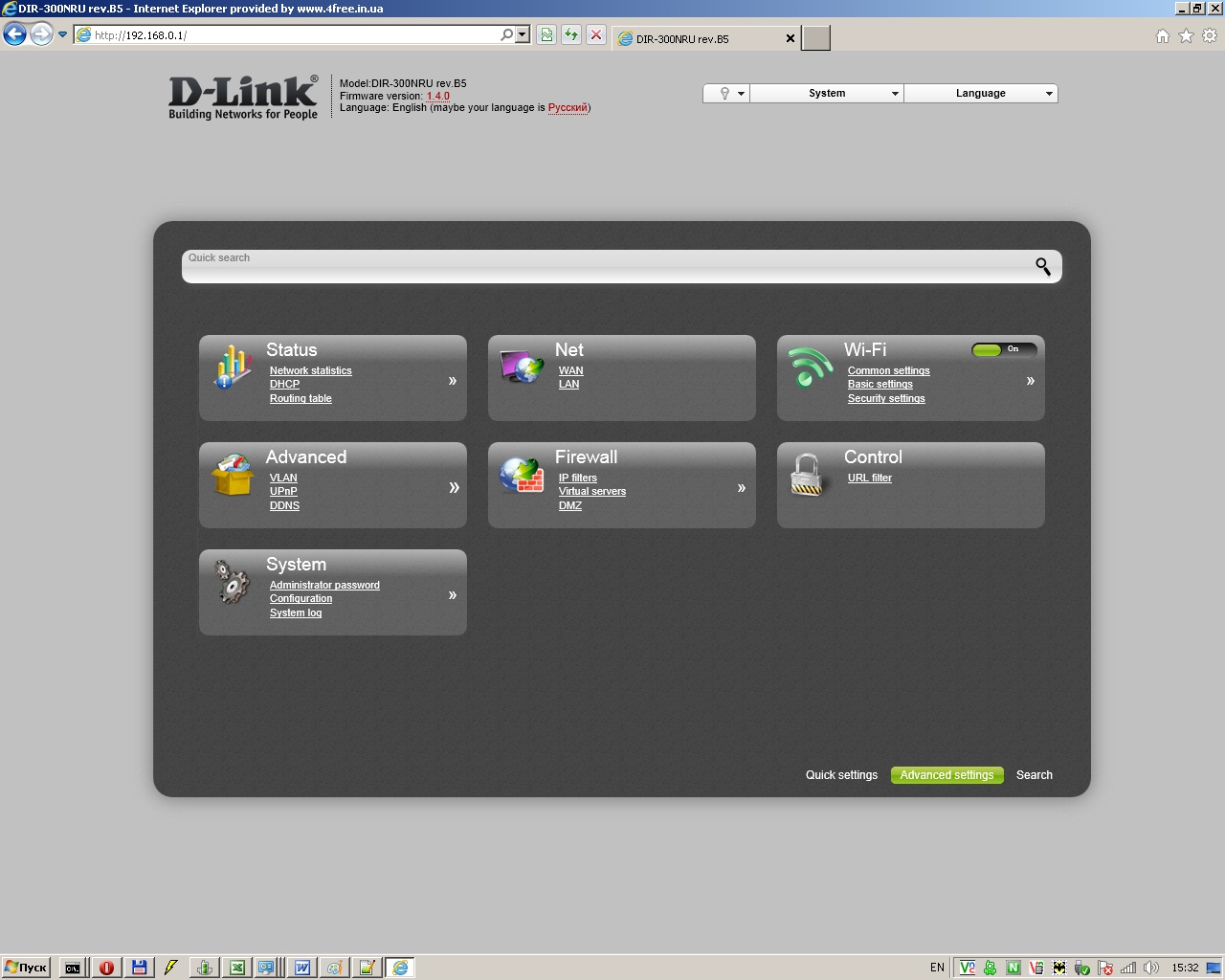
и выбираем раздел DNS
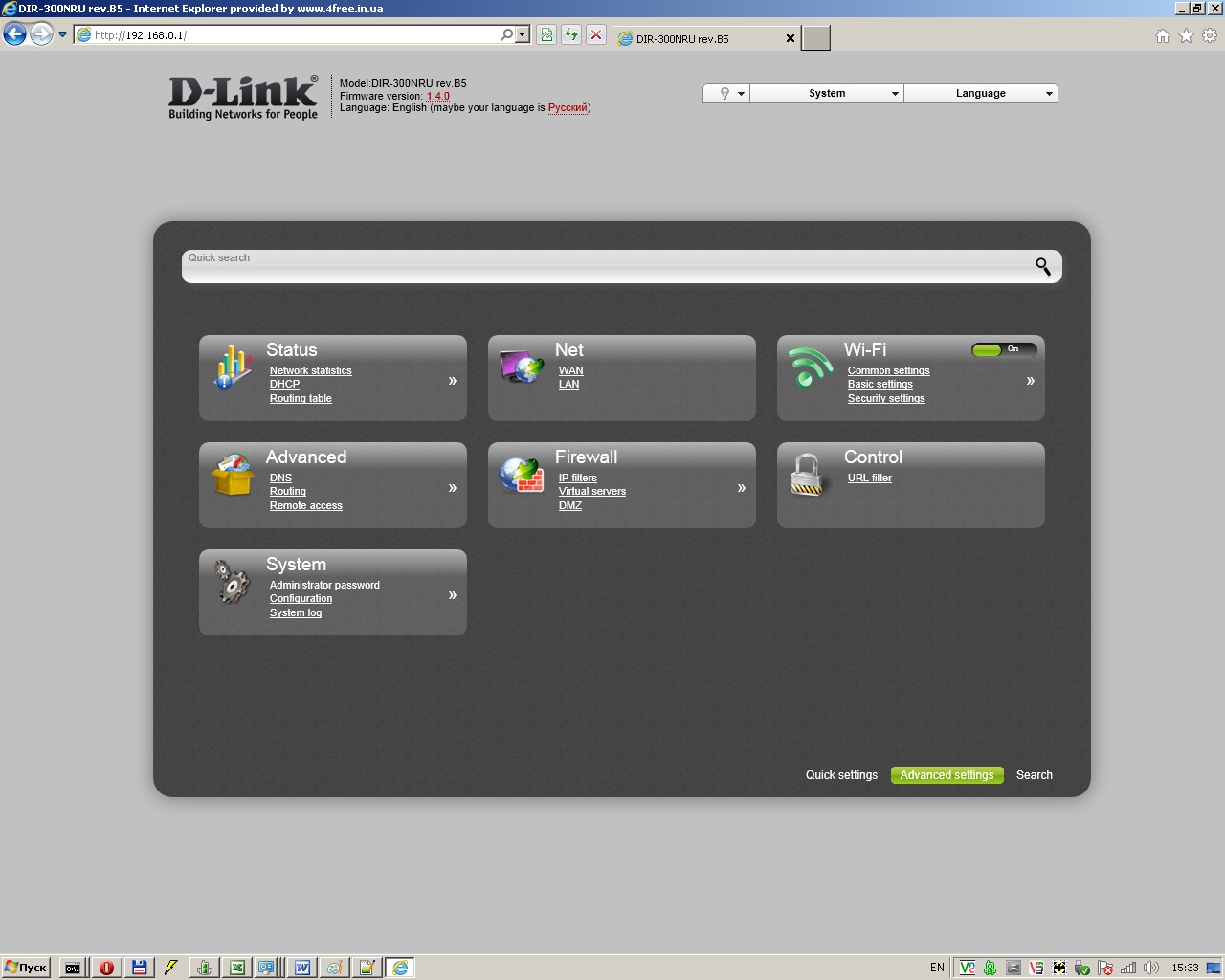
Указываем днс сервера (как на картинке)
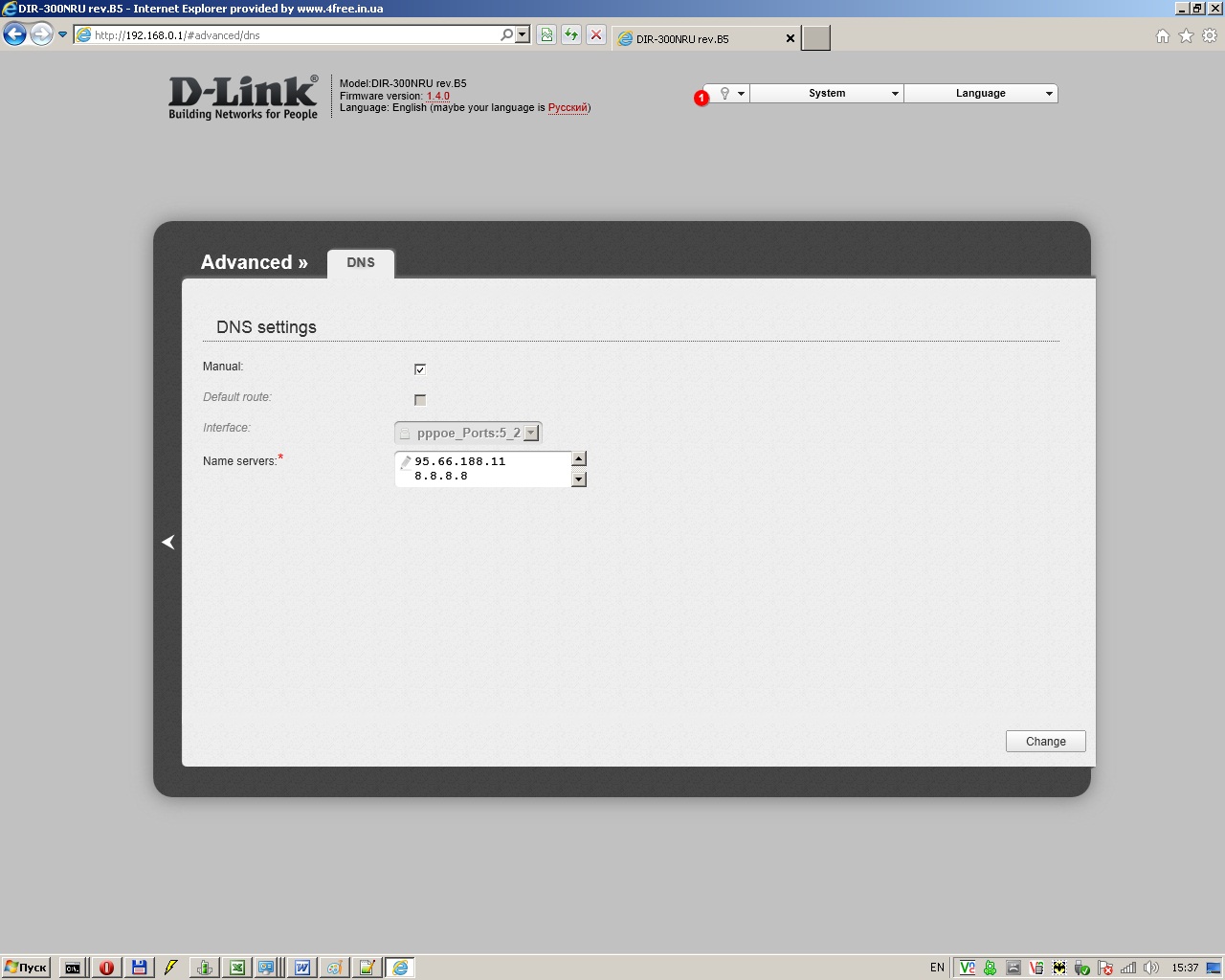
В конце не забываем нажать кнопку Сохранить в верхней части экрана
1. Запустите web-браузер.(Mozilla Firefox, Google Chrome, Яндекс.Браузер, Opera и т.п.)
2. В адресной строке web-браузера введите IP-адрес маршрутизатора (по умолчанию – 192.168.0.1). Нажмите клавишу “Enter”.
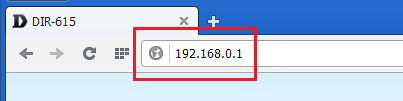
3. На открывшейся странице введите имя пользователя и пароль администратора для доступа к web-интерфейсу маршрутизатора (по умолчанию имя пользователя – admin, пароль – admin). Нажмите ссылку “Enter”.
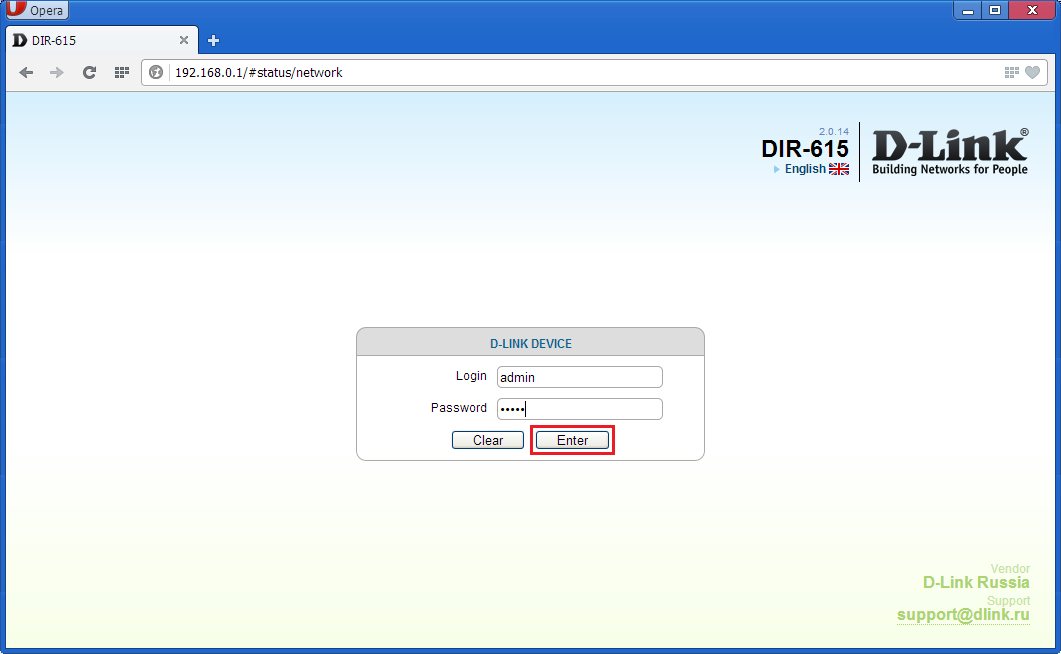
4. Web-интерфейс маршрутизатора доступен на нескольких языках. Выберите нужный язык в меню, которое отображается при наведении указателя мыши на выставленный по умолчанию язык (English).
После изменения языка, справа останется уведомление на смену заводского пароля.
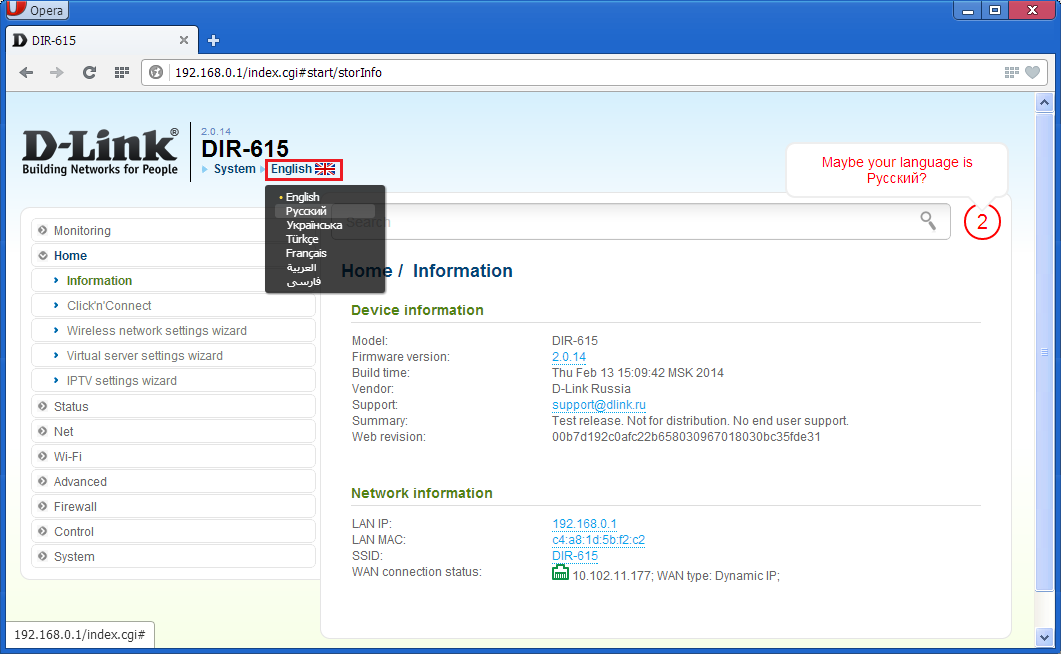
5. Нажмите “Сеть”, а затем в разделе “WAN” на “Добавить”.
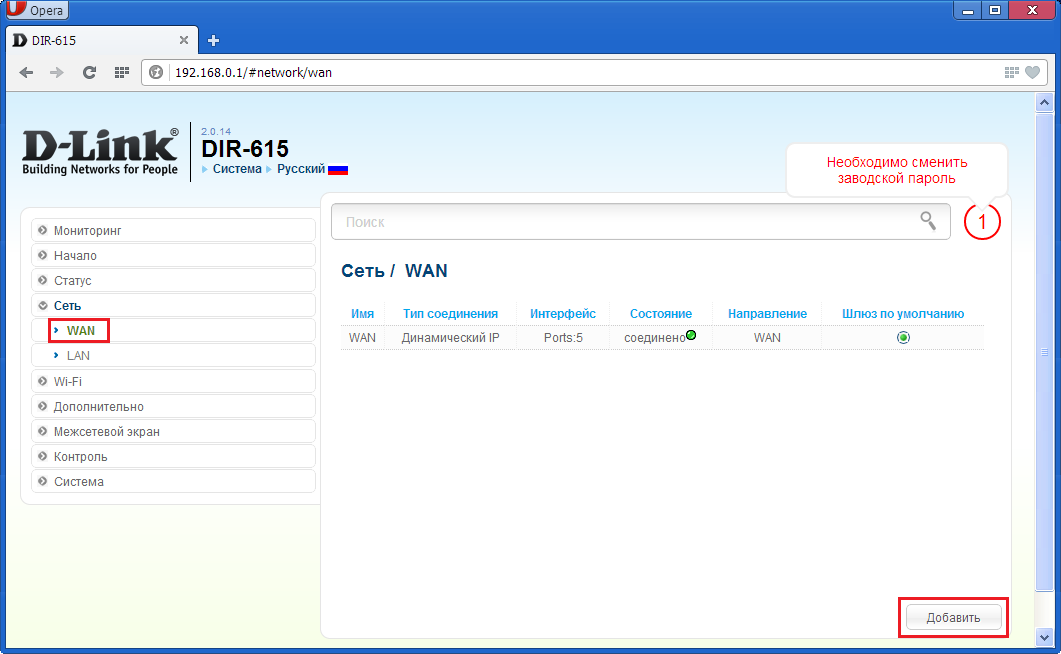
6. В появившемся окне должен стоять тип соединения “PPPoE”. Заполните поля: Имя пользователя (ваш логин), Пароль, Подтверждение пароля (эти данные указаны в договоре). Нажмите “Применить”.
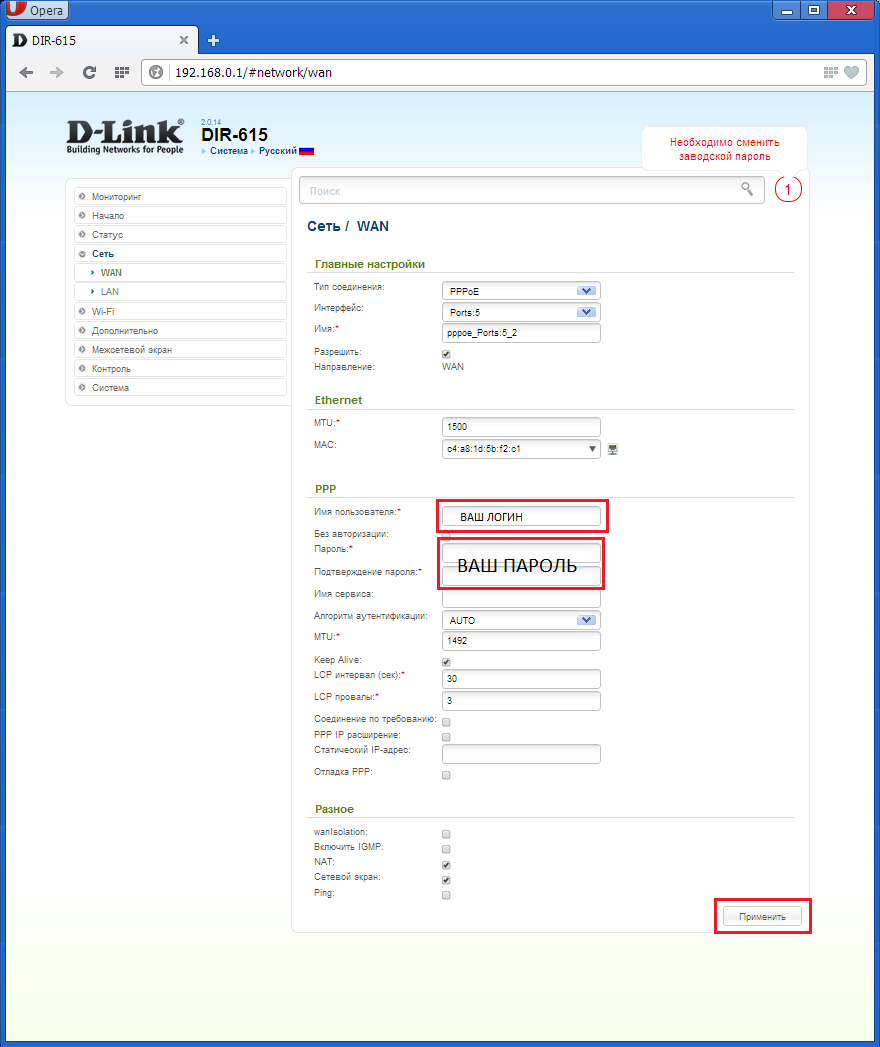
7. Для настройки беспроводной сети нажмите “Wi-Fi”, а затем “Основные настройки”.
В поле “SSID” напишите предпочитаемое имя сети, которое будет отображаться в списке беспроводных сетей. Нажмите “Применить”.
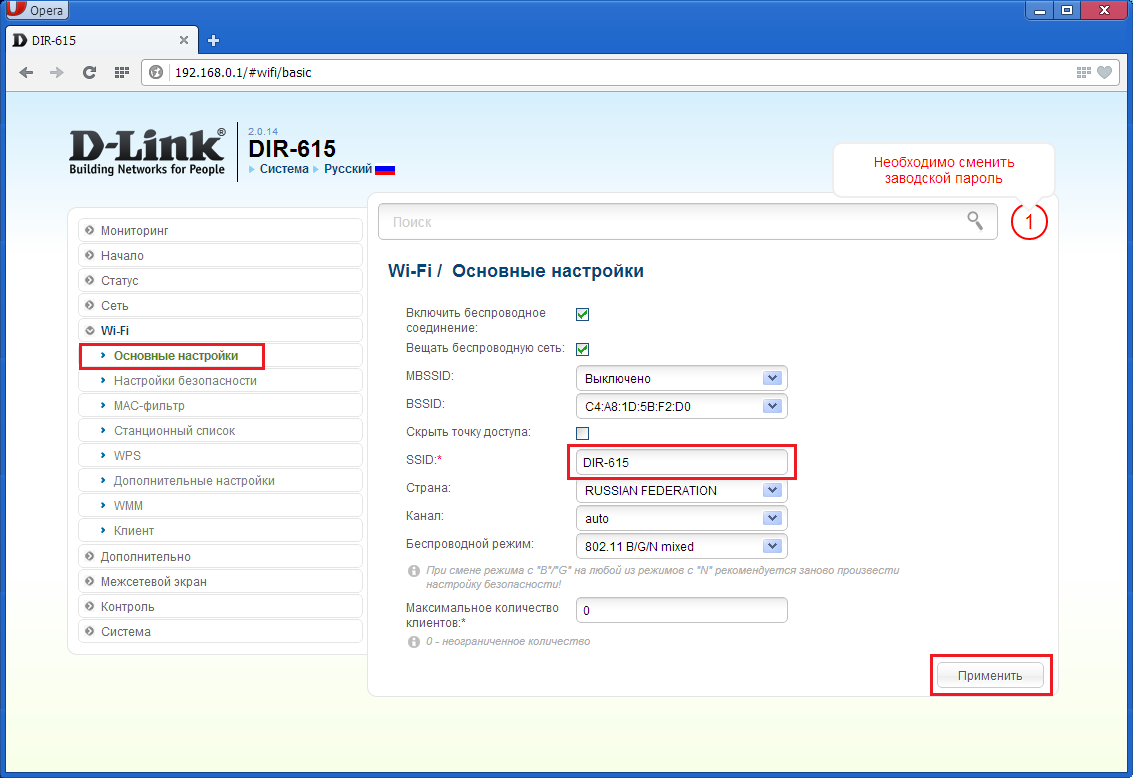
8. Далее следует настроить безопасность беспроводной сети. Нажмите “Настройки безопасности”.
В поле “Сетевая аутентификация” выбираем – WPA2-PSK;
В поле “Предварительный ключ WPA” — задаем пароль Вашей сети, латинскими буквами и/или цифрами, не менее 8 символов;
В Поле “WPA-шифрование” выбираем – AES;
И жмем кнопку “Применить”.
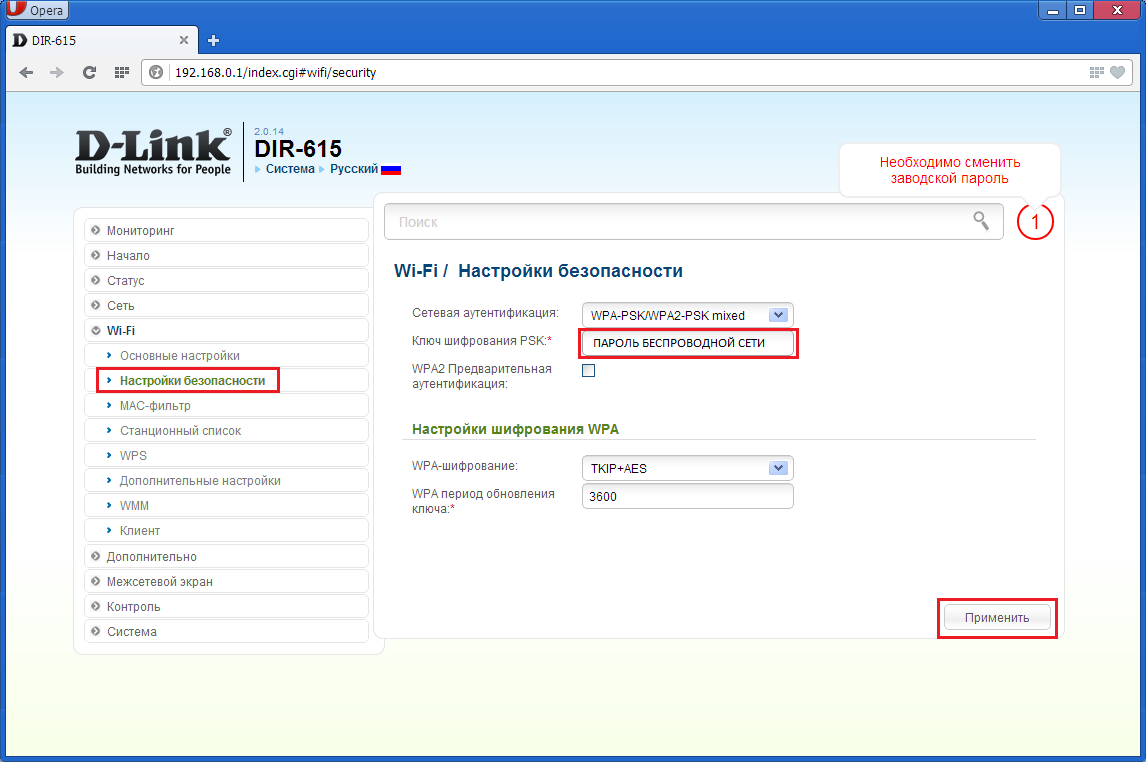
Cкачайте последнюю версию прошивки для Вашего роутера на компьютер, подключите сетевой кабель Вашего компьютера в любой из 4-х LAN портов роутера. Откройте браузер и введите в адресную строку http://192.168.0.1
Должно появиться следующее окно. Введите в поле Имя пользователя: admin. Поле Пароль оставьте пустым, в третьем поле неоходимо ввести текст изображенный на картинке. Если Вы не можете различить текст изображенный на картинке нажмите Regenerate. Важно – данный текст генерируется случайным образом, в Вашем случае он будет другим, нежели изображенный в инструкции на данном сайте. Нажмите кнопку Авторизация.
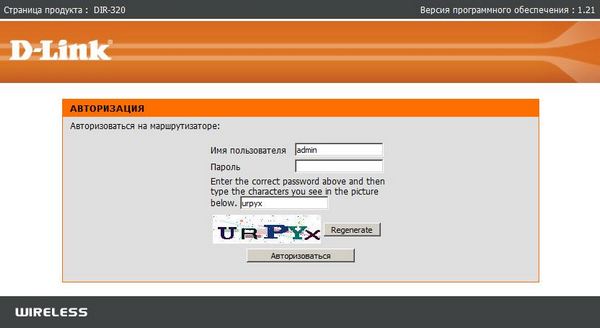
Выберите Техническое Обслуживание, далее Обновление Программного Обеспечения. Напротив поля Обновить нажмите кнопку Обзор.
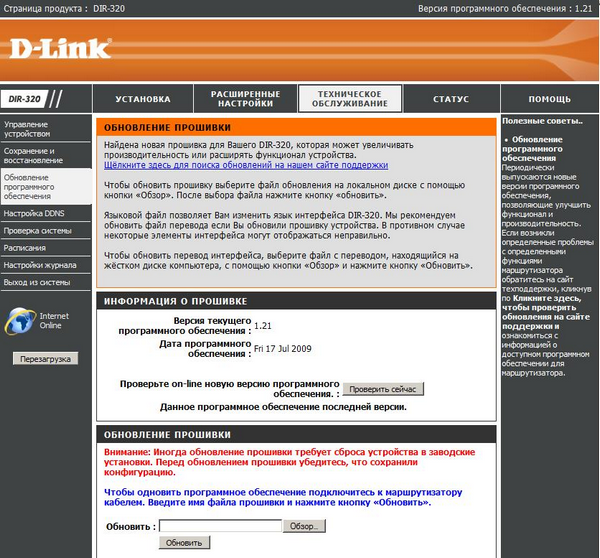
Выберите файл содержащий прошивку, нажмите Открыть.
После этого нажмите кнопку Обновить.
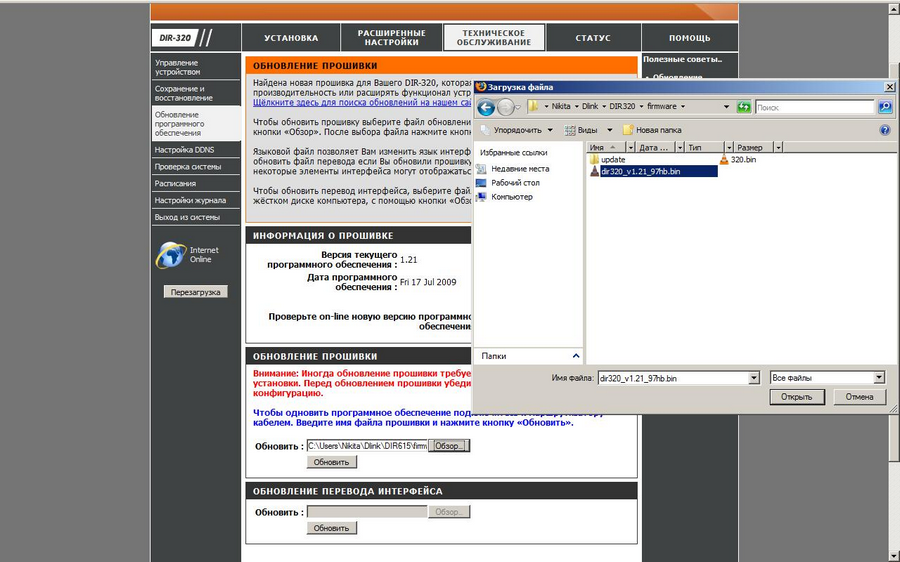
Подождите пока роутер обновит прошивку. Во время перепрошивки не вынимайте роутер из питания и не выдергивайте сетевой кабель.
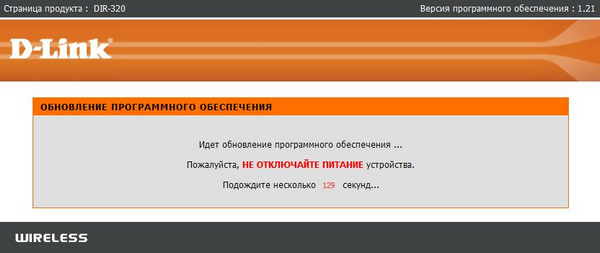
Открываем браузер, в адресной строке вводим 192.168.1.1 (адрес роутера по умолчанию), жмём Enter, в появившемся окне в поле Пользователь, вводим admin, в поле Пароль вводим тоже admin, жмём Enter После этого должно открыться окно Веб-интерфейса роутера (т.е. мы зашли на него)
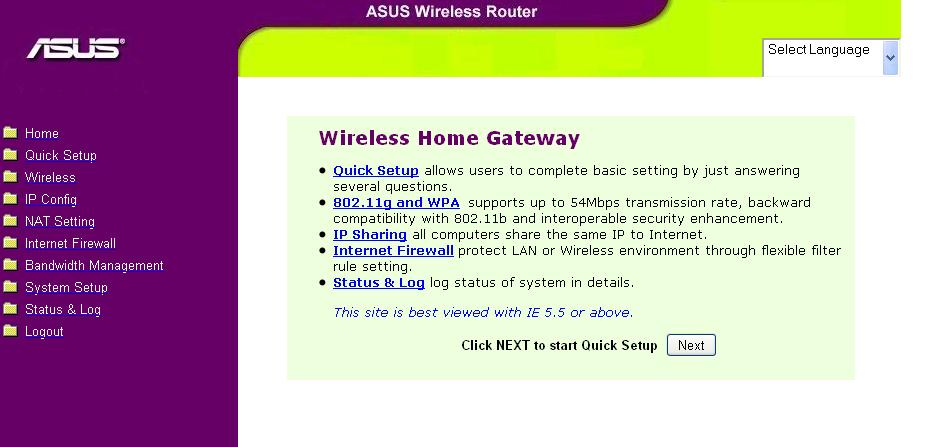
Настраиваем выход в Интернет и локальную сеть В меню слева выбираем пункт IP Config. Выставляем следующие настройки:
WAN Connection Type: выбираем PPPoE
WAN IP Setting Get IP automatically? Ставим YES
WAN DNS Setting Get DNS Server automatically? Ставим YES
PPPoE, PPTP or L2TP Account User Name: Логин из анкеты (Например: d_vasyapupkin)
Password: Пароль из анкеты (Например: KHgth45)
Additionalpppdoptions: пустое поле
Special Requirement from ISP Heart-Beat or PPTP/L2TP (VPN) Server: пустое поле
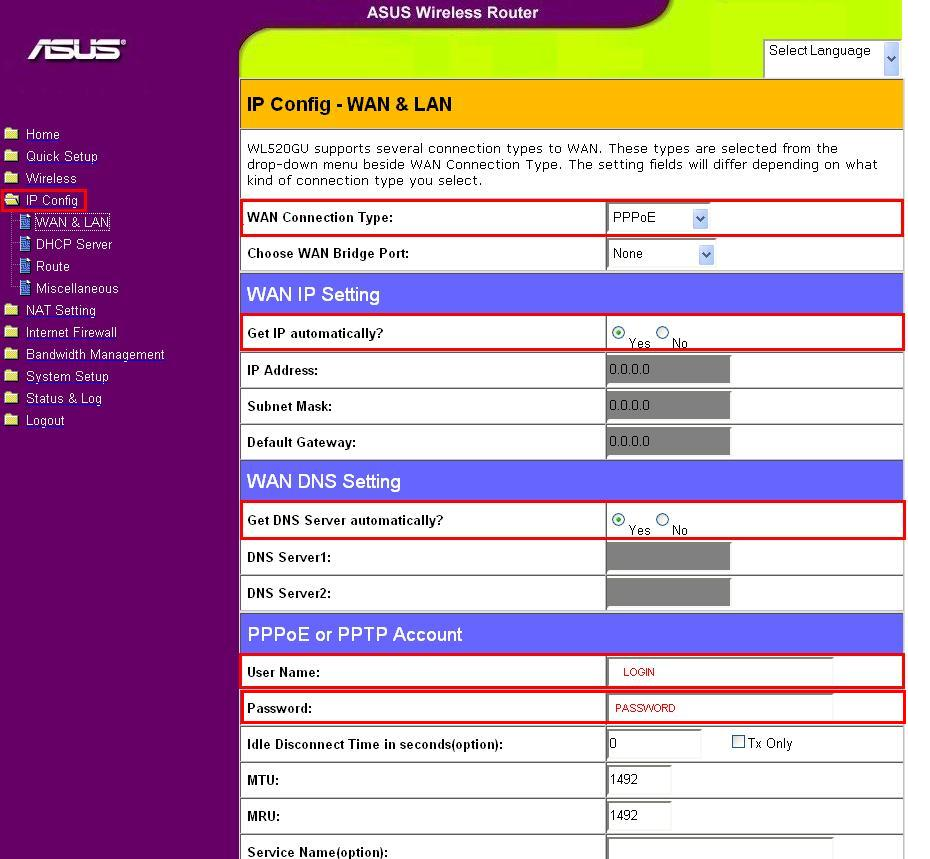
Все другие поля оставляем без изменений!
Зайдите на страницу по адресу http://192.168.1.1
Введите логин admin и пароль admin
Выполните настройки (как показано ниже)
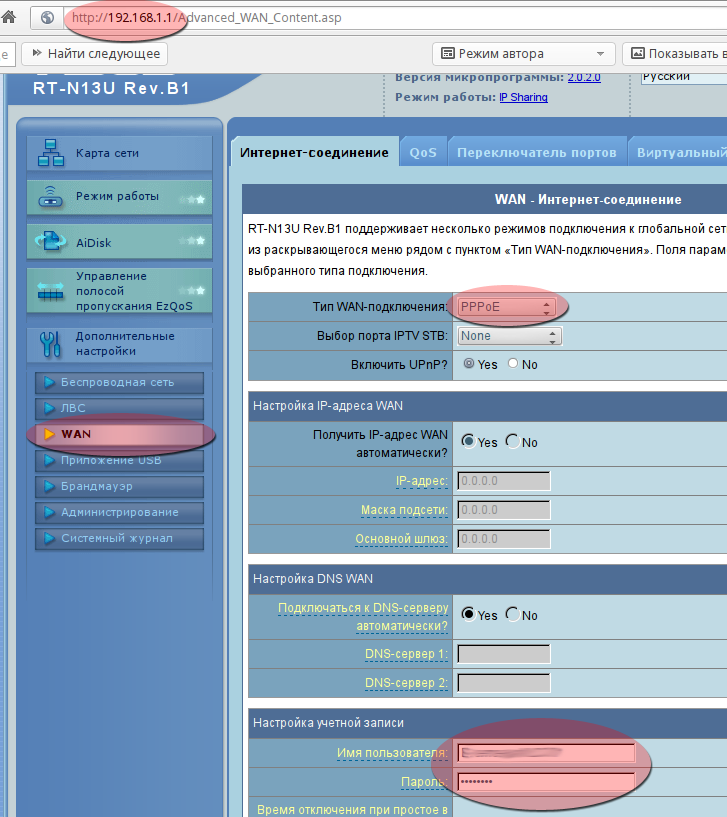
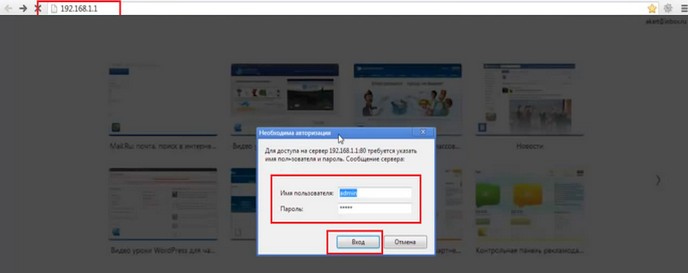
2. Если вы первый раз настраиваете роутер, перед вами откроется окно быстрой настройки. Нам оно не нужно, поэтом жмем на домик в верхнем правом углу.
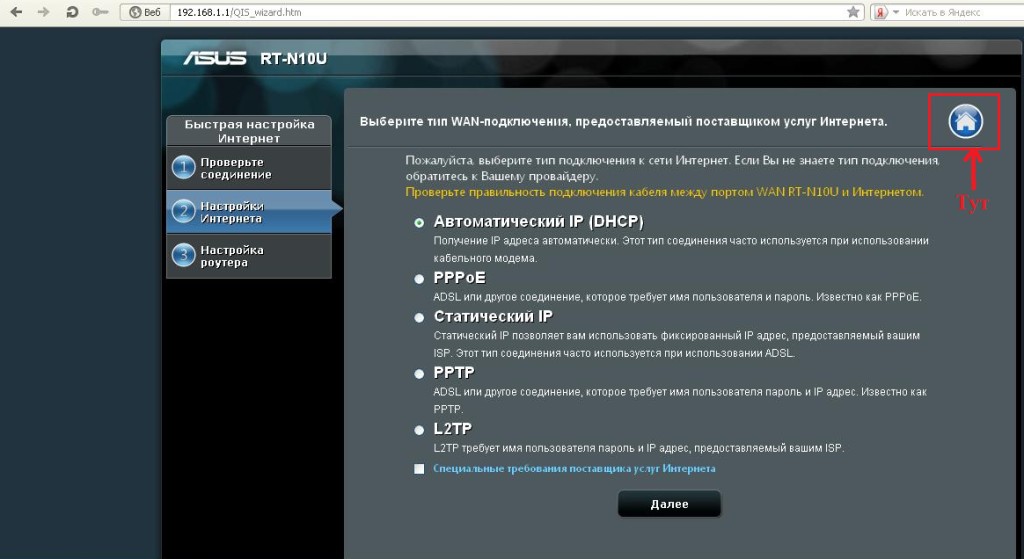
3. Перед вами откроется стартовый интерфейс настройки:
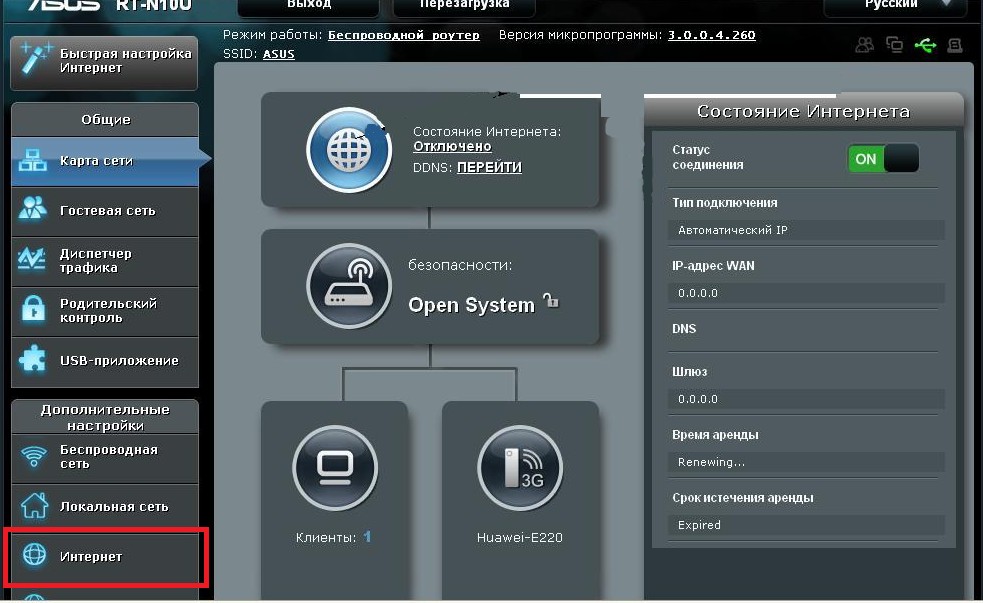
4. Для настройки подключения перейдем в раздел «Интернет» и выберем в меню «Тип WAN-подключения» пункт PPPoE.
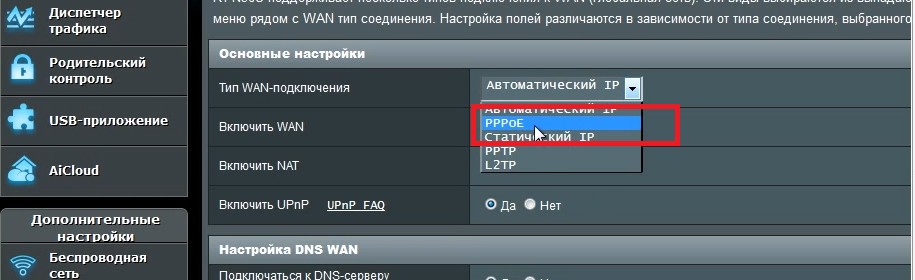
5. Затем нам нужно ввести только Имя пользователя – логин по договору, и пароль – смотреть также в договоре, если нет договора то звоните в тех.поддержку.

Остальные настройки оставляем без изменения. После этого жмите на кнопку «Принять».
6. После настройки интернета настроим беспроводную сеть и безопасность сети. Для этого перейдем в раздел «Беспроводная сеть». И зададим ваши данные:
В поле (SSID) – зададим имя сети, то имя, которое будет отображаться в списке доступных сетей.
В поле «Метод проверки подлинности» — обязательно выбираем «WPA2-Personal», это самый надежный тип защиты вашей сети.
Затем в поле «Предварительный ключ WPA» — задаем пароль вашей сети, латинскими буквами и цифрами, не менее 8 символов.
И жмем кнопку «Принять».
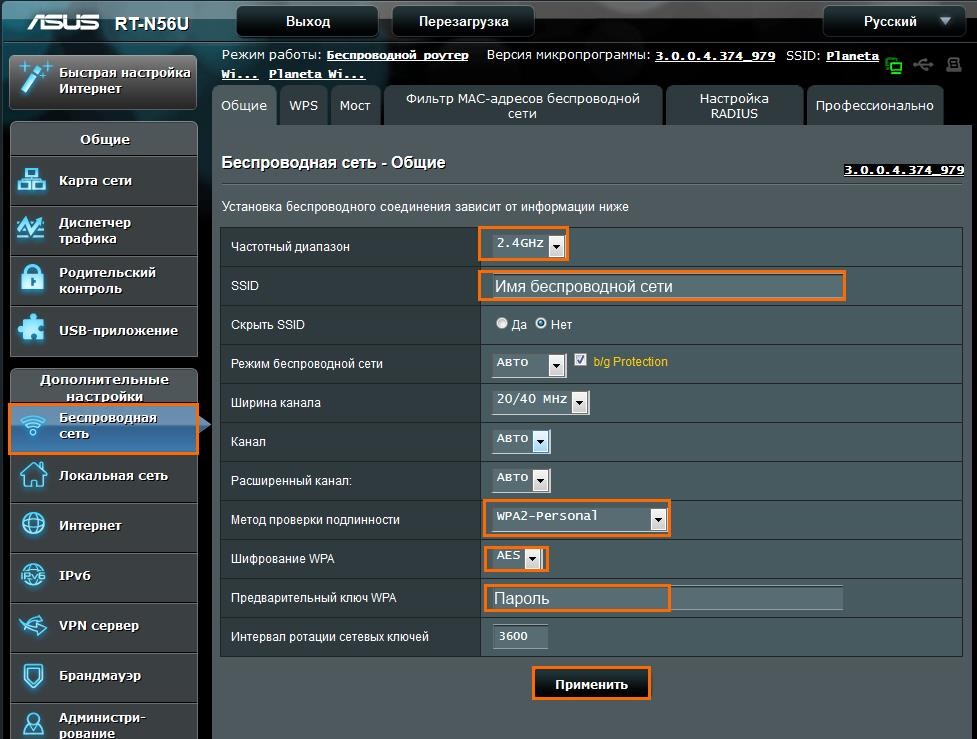
WiFi-маршрутизатор NETGEAR R6300 Router реализует новое поколение WiFi с гигабитными скоростями и обеспечивает полную мобильность устройств WiFi, предоставляя сетевое подключение, которое работает до трех раз быстрее, чем 802.11n.

В интерфейсе роутера необходимо зайти во вкладку «Расширенный режим», далее «Настройка» – «Настройка интернета».
Настройка PPPoE подключения.
Требуется ли при подключении к Интернету ввести имя пользователя и пароль?: Да;
Тип подключения: PPPoE;
Имя пользователя: Ваш логин из договора;
Пароль: Ваш пароль из договора;
Режим подключения: Всегда включено;
Ставим точку напротив Использовать MAC-адрес компьютера;
Нажимаем кнопку «Применить».
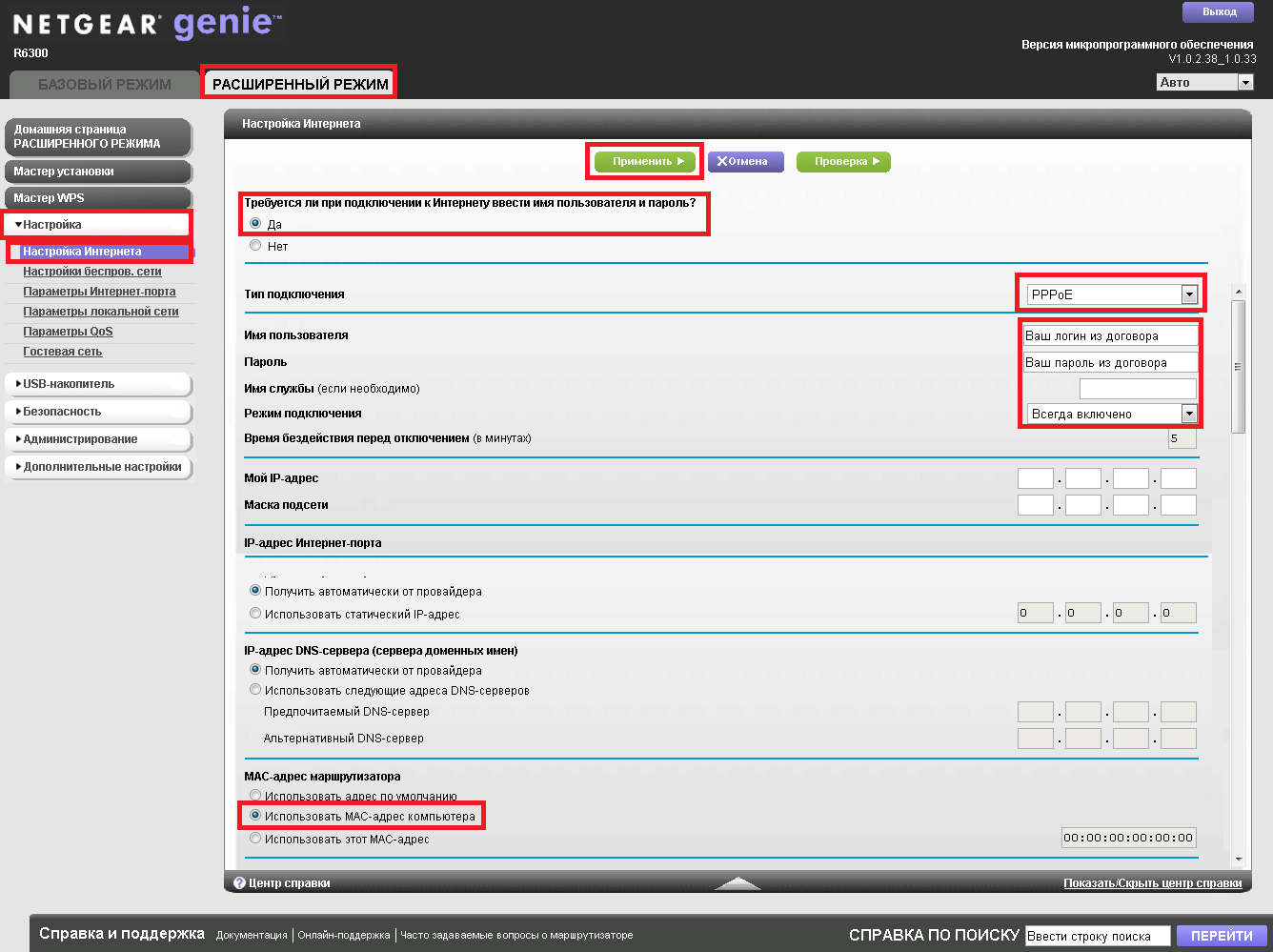
Для того, что бы попасть в веб-интерфейс роутера, необходимо открыть ваш Интернет браузер и в строке адреса набрать 192. 168.1.1. В появившемся окне вводим admin” в качестве имени пользователя и “password” в качестве пароля.
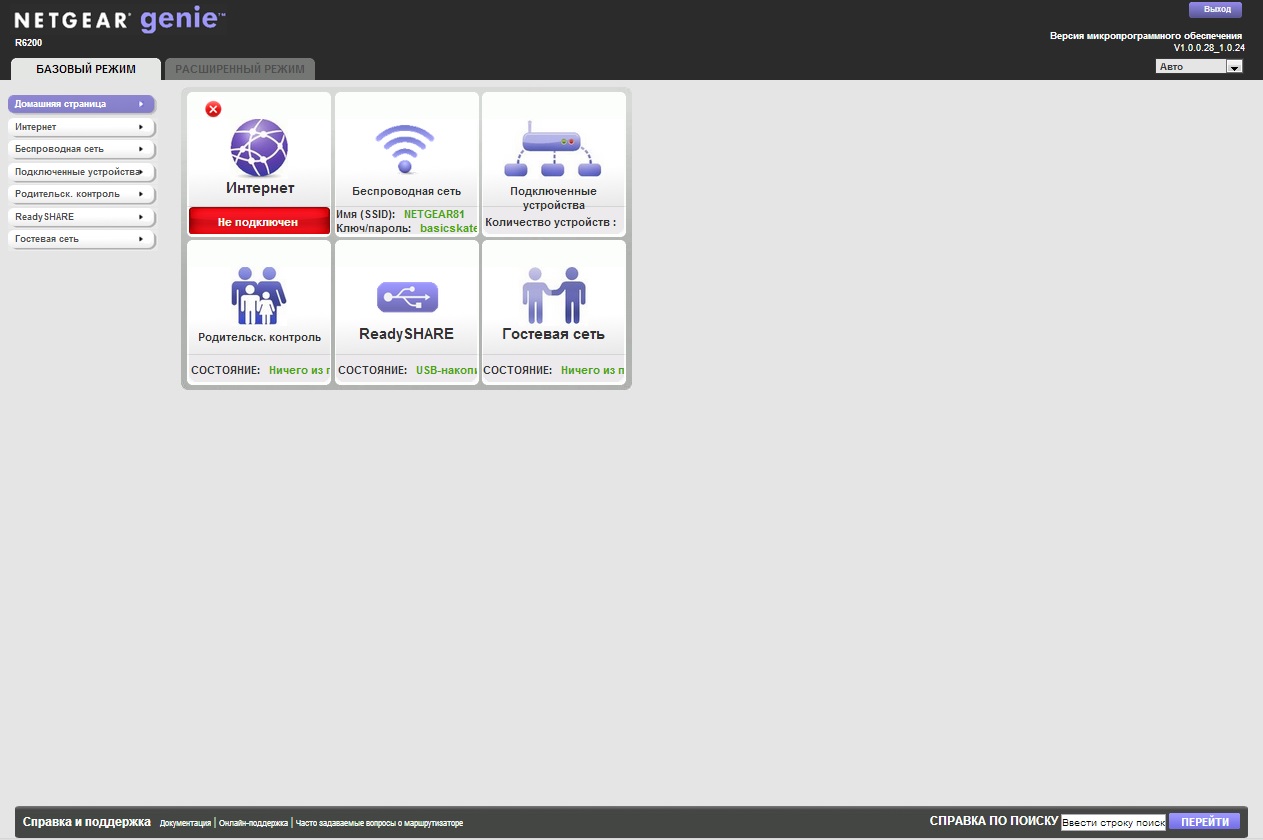
После этого у Вас открывается окно веб-интерфейса. Здесь вы можете выбрать один из двух режимов настройки – «Базовый» и «Расширенный». Рассмотрим второй режим.
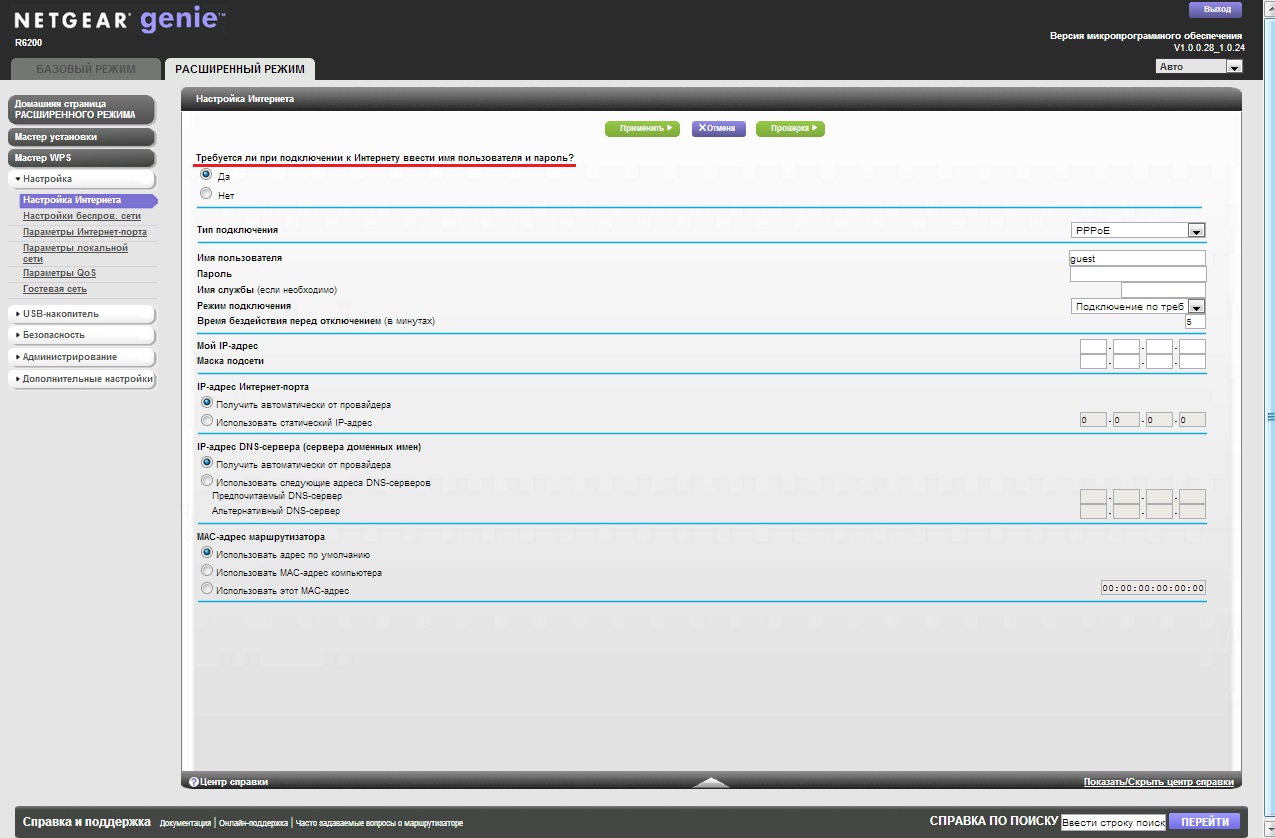
Имя пользователя и Пароль – вводите данные из договора.
Имя службы – вводим любое название будущего подключения.
Режим подключения – всегда включено.
IP-адрес Интернет-порта и IP-адрес DNS-сервера (сервера доменных имен) – ставим точку напротив Получить автоматически от провайдера.
Если провайдер использует привязку по MAC-адресу, и Вы настраиваете маршрутизатор с ПК, который до этого был подключён к сети интернет, то для поля “MAC-адрес маршрутизатора” укажите опцию “Использовать MAC-адрес компьютера”. Если привязка по MAC-адресу у провайдера отсутствует, то оставляем опцию по умолчанию – опцию “Использовать MAC-адрес по умолчанию”. И нажимаем кнопку “Применить”.
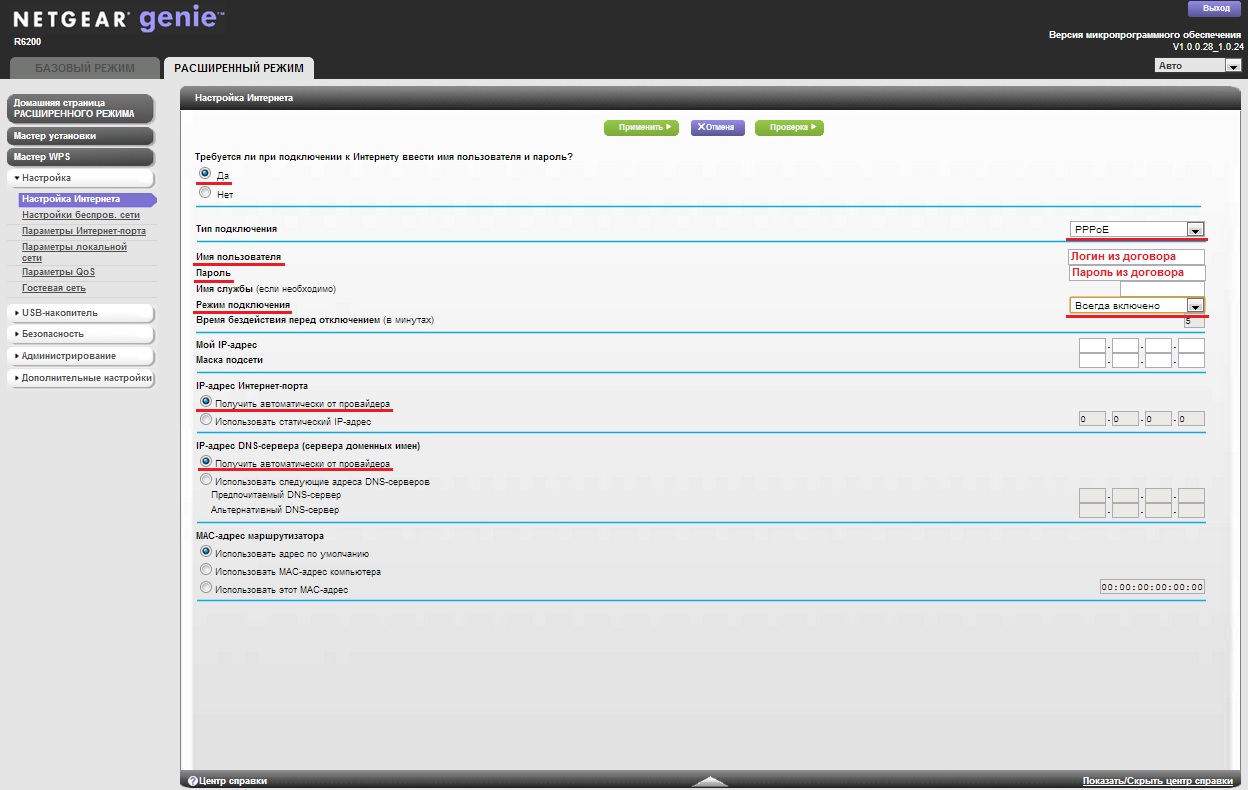
Для того, что бы попасть в веб-интерфейс роутера, необходимо открыть ваш Интернет браузер и в строке адреса набрать 192. 168.1.1. В появившемся окне вводим admin” в качестве имени пользователя и “password” в качестве пароля.
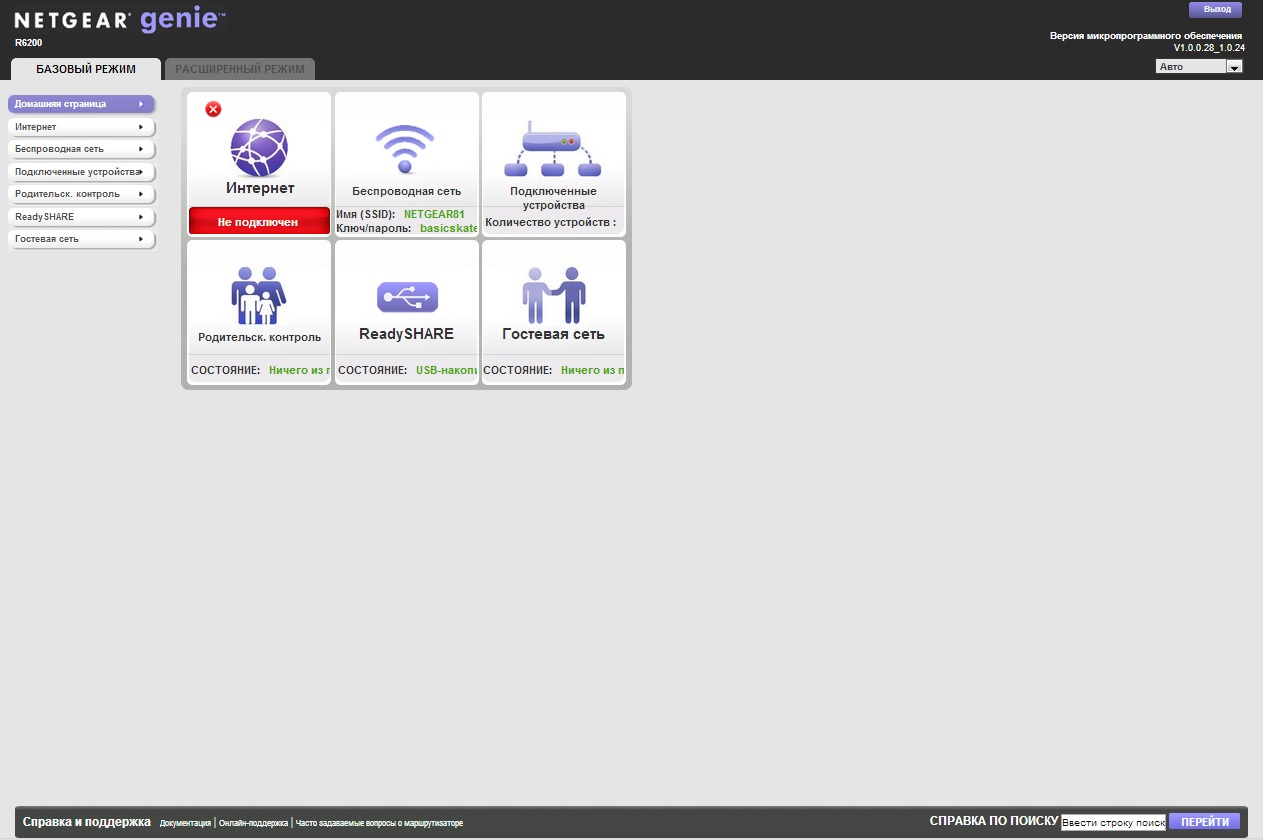
После этого у Вас открывается окно веб-интерфейса. Здесь вы можете выбрать один из двух режимов настройки – «Базовый» и «Расширенный». Рассмотрим второй режим.
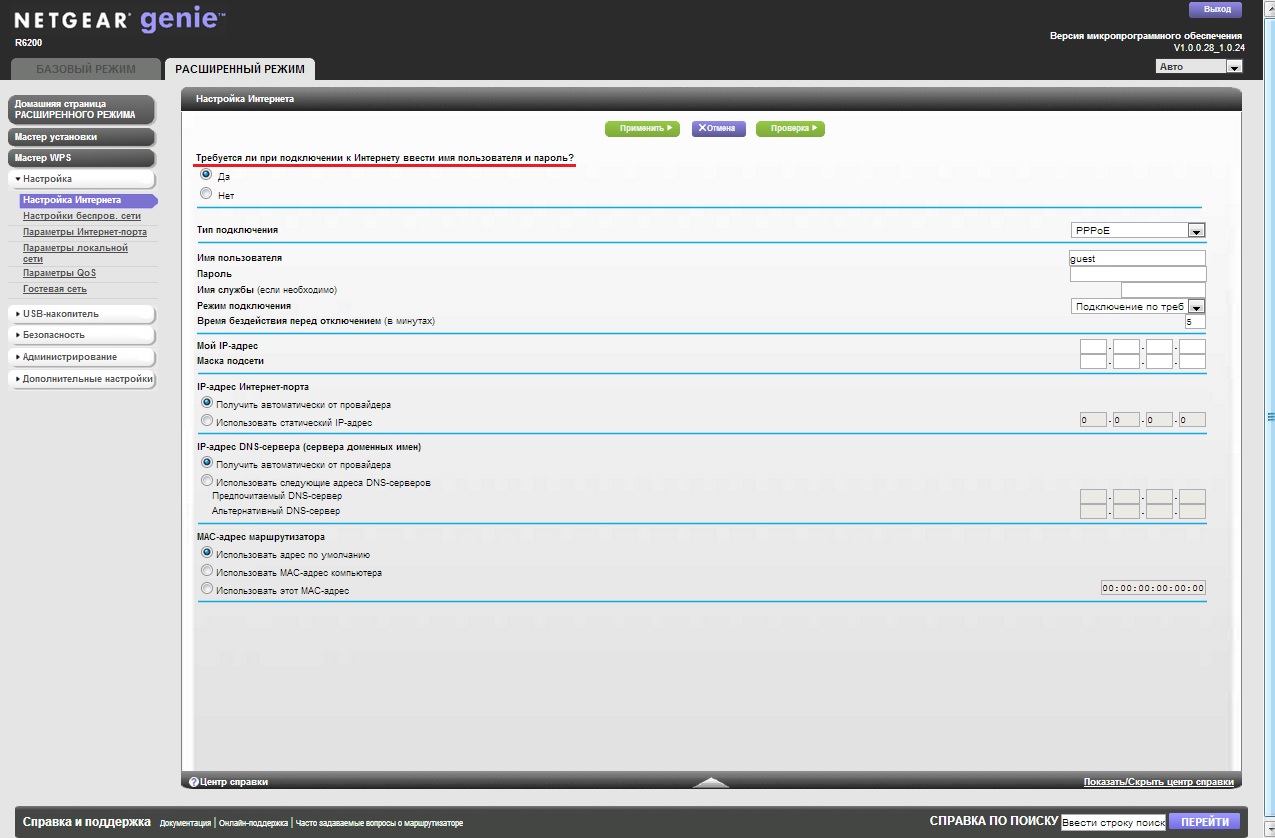
Имя пользователя и Пароль – вводите данные из договора.
Имя службы – вводим любое название будущего подключения.
Режим подключения – всегда включено.
IP-адрес Интернет-порта и IP-адрес DNS-сервера (сервера доменных имен) – ставим точку напротив Получить автоматически от провайдера.
Если провайдер использует привязку по MAC-адресу, и Вы настраиваете маршрутизатор с ПК, который до этого был подключён к сети интернет, то для поля “MAC-адрес маршрутизатора” укажите опцию “Использовать MAC-адрес компьютера”. Если привязка по MAC-адресу у провайдера отсутствует, то оставляем опцию по умолчанию – опцию “Использовать MAC-адрес по умолчанию”. И нажимаем кнопку “Применить”.
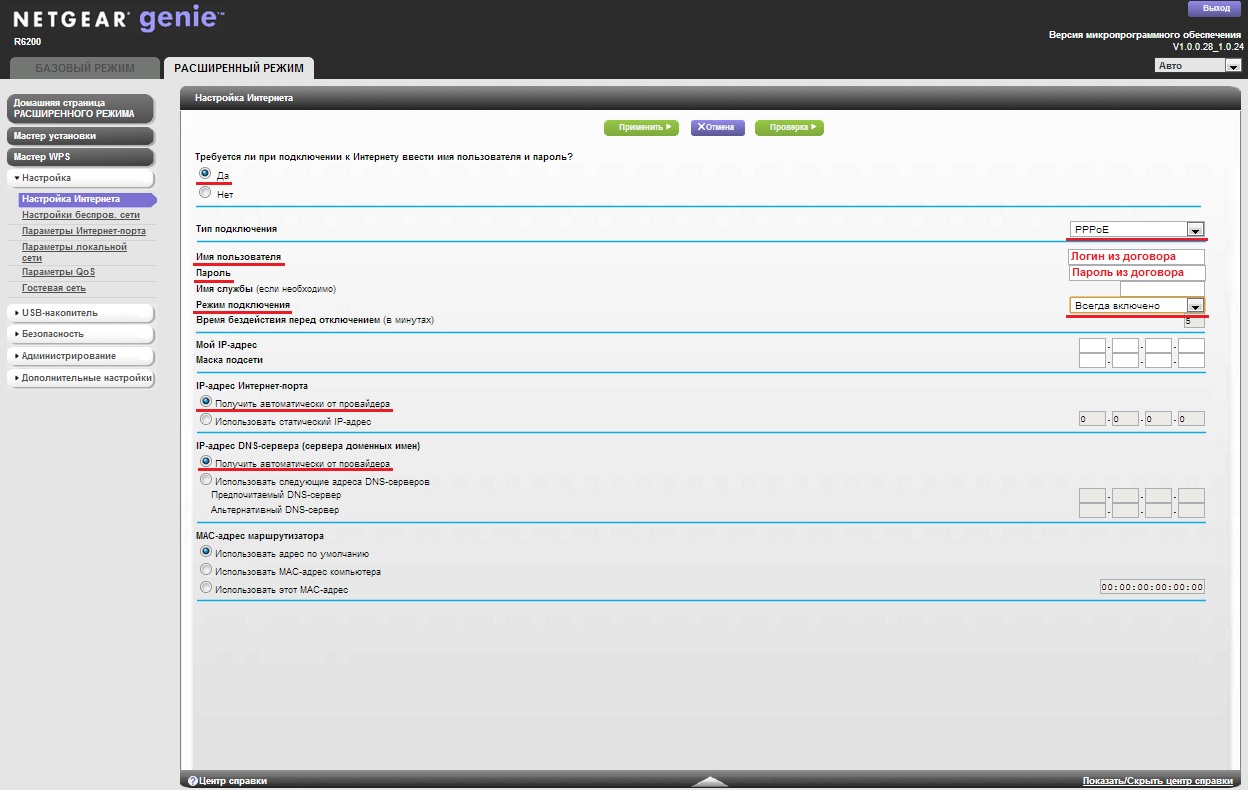
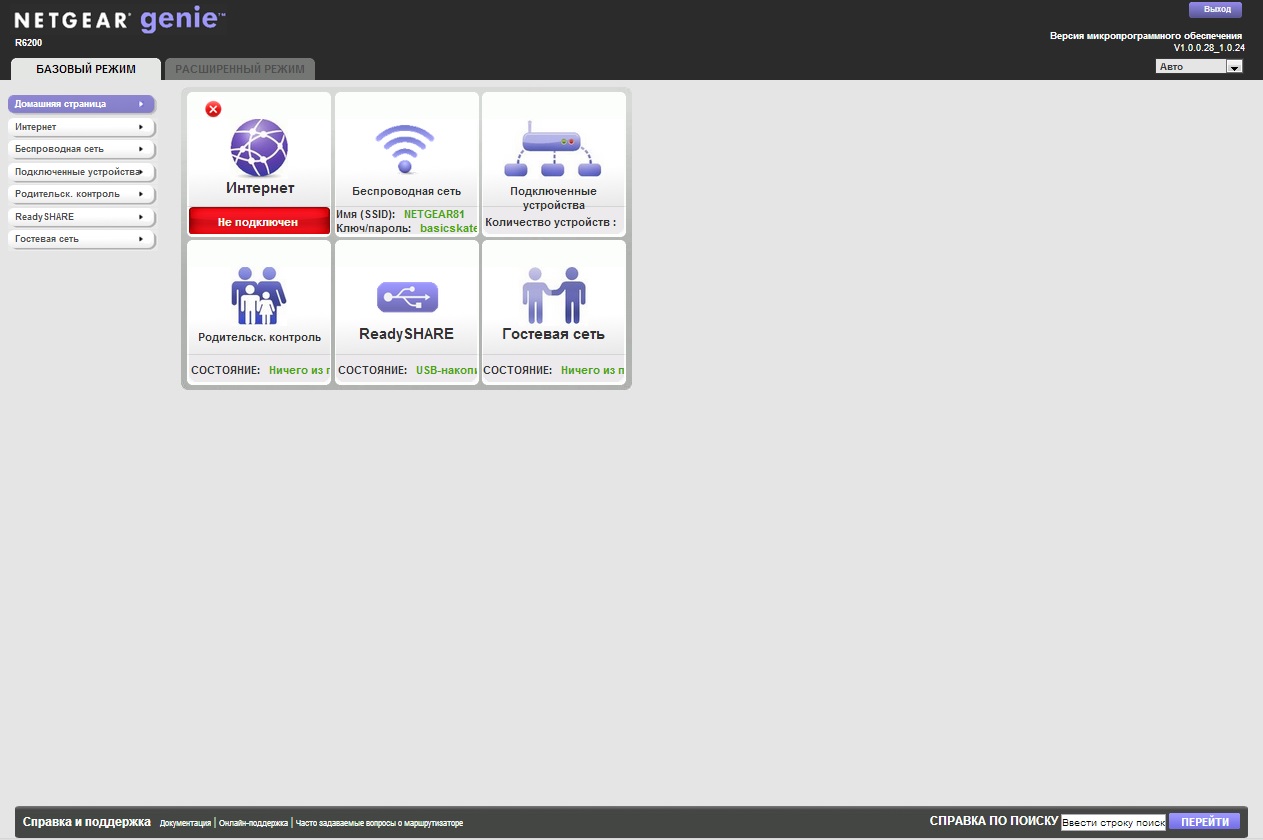
После этого у Вас открывается окно веб-интерфейса. Здесь вы можете выбрать один из двух режимов настройки – «Базовый» и «Расширенный». Рассмотрим второй режим.
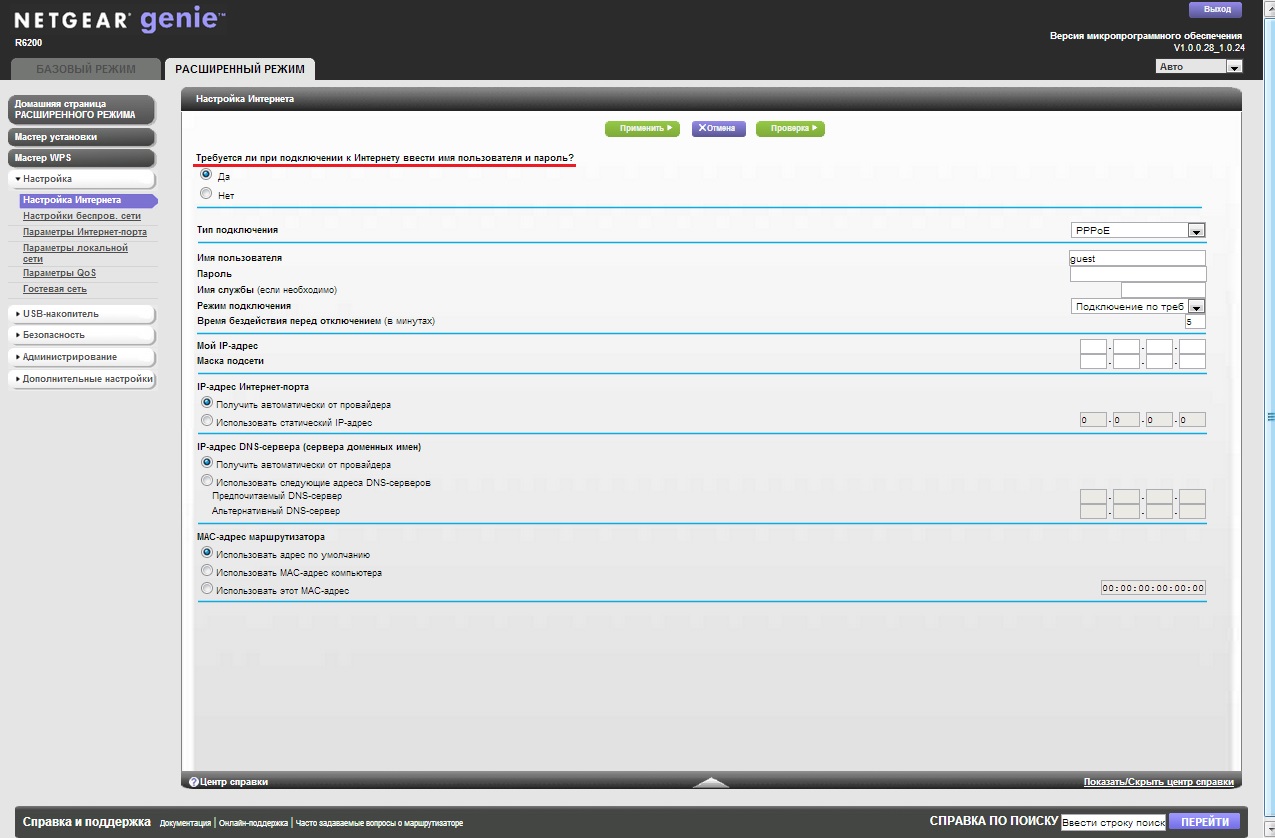
Имя пользователя и Пароль – вводите данные из договора.
Имя службы – вводим любое название будущего подключения.
Режим подключения – всегда включено.
IP-адрес Интернет-порта и IP-адрес DNS-сервера (сервера доменных имен) – ставим точку напротив Получить автоматически от провайдера.
Если провайдер использует привязку по MAC-адресу, и Вы настраиваете маршрутизатор с ПК, который до этого был подключён к сети интернет, то для поля “MAC-адрес маршрутизатора” укажите опцию “Использовать MAC-адрес компьютера”. Если привязка по MAC-адресу у провайдера отсутствует, то оставляем опцию по умолчанию – опцию “Использовать MAC-адрес по умолчанию”. И нажимаем кнопку “Применить”.
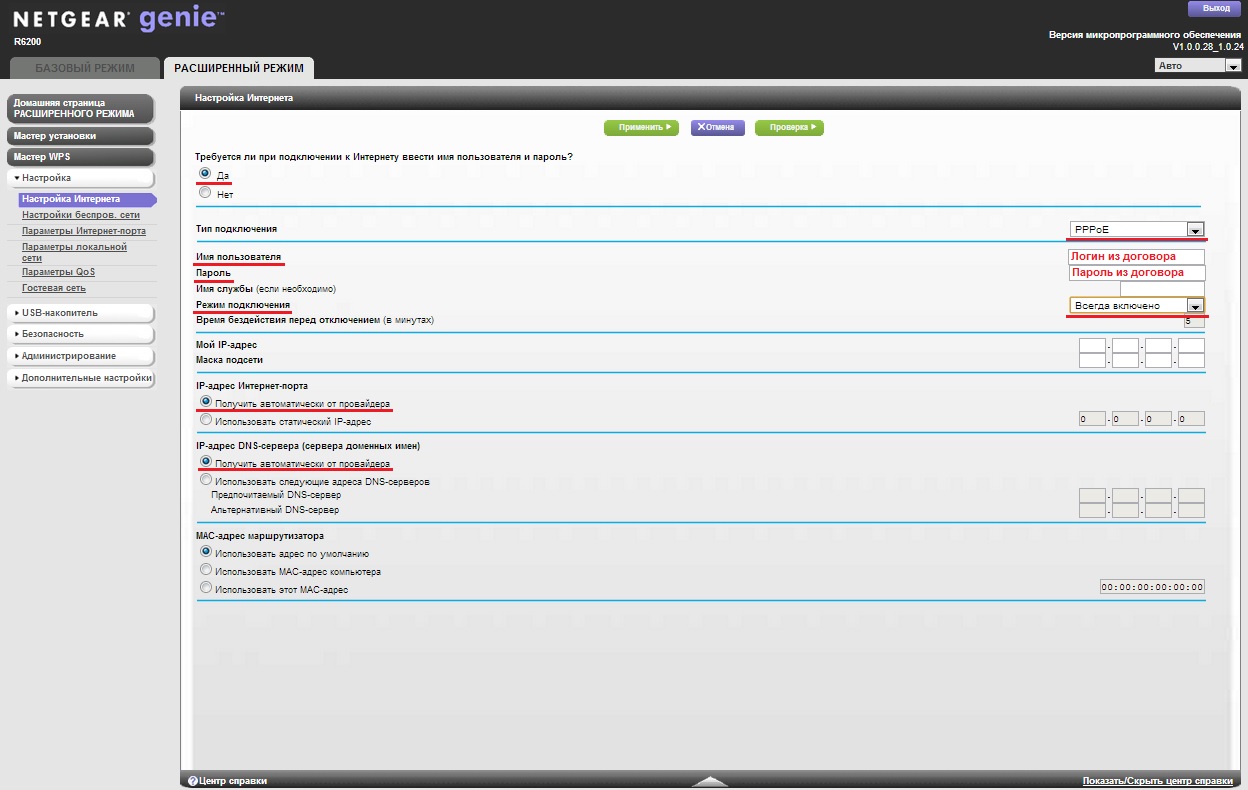
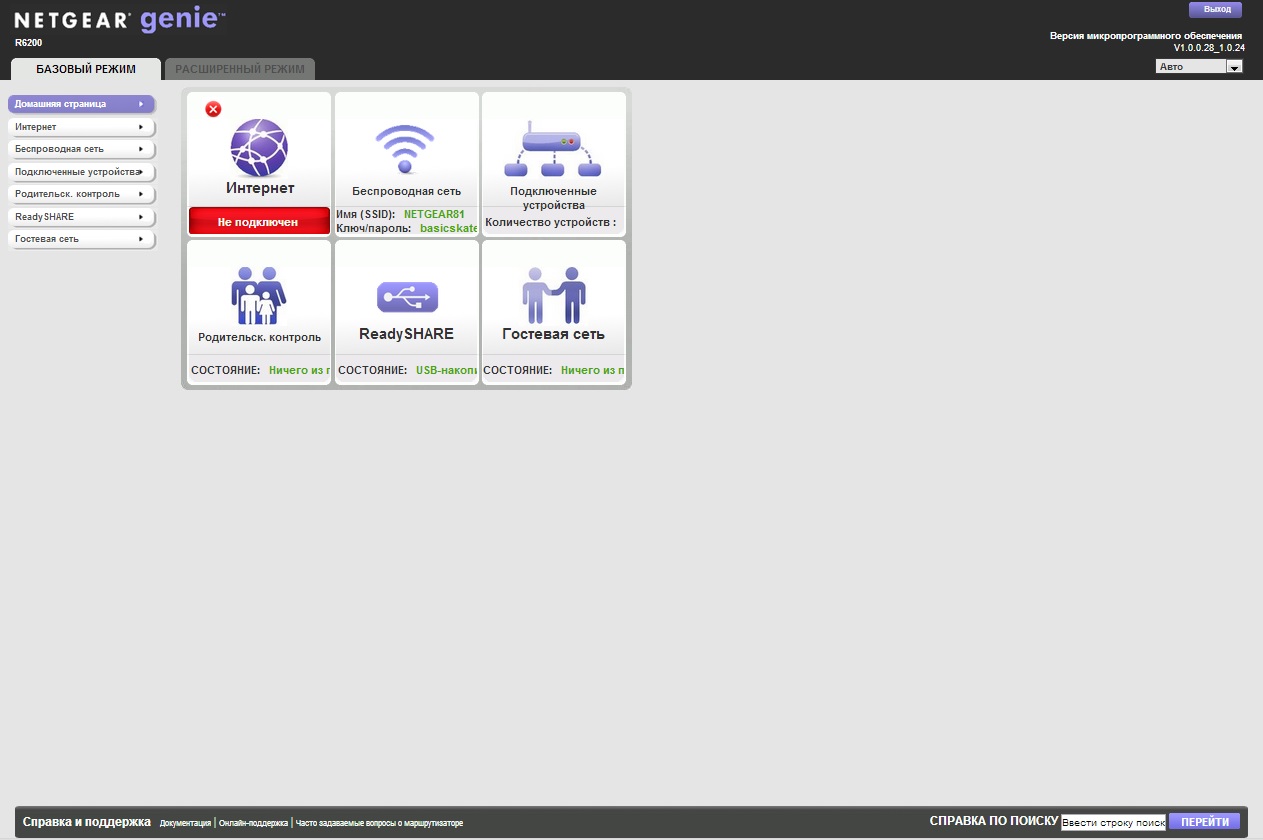
После этого у Вас открывается окно веб-интерфейса. Здесь вы можете выбрать один из двух режимов настройки – «Базовый» и «Расширенный». Рассмотрим второй режим.
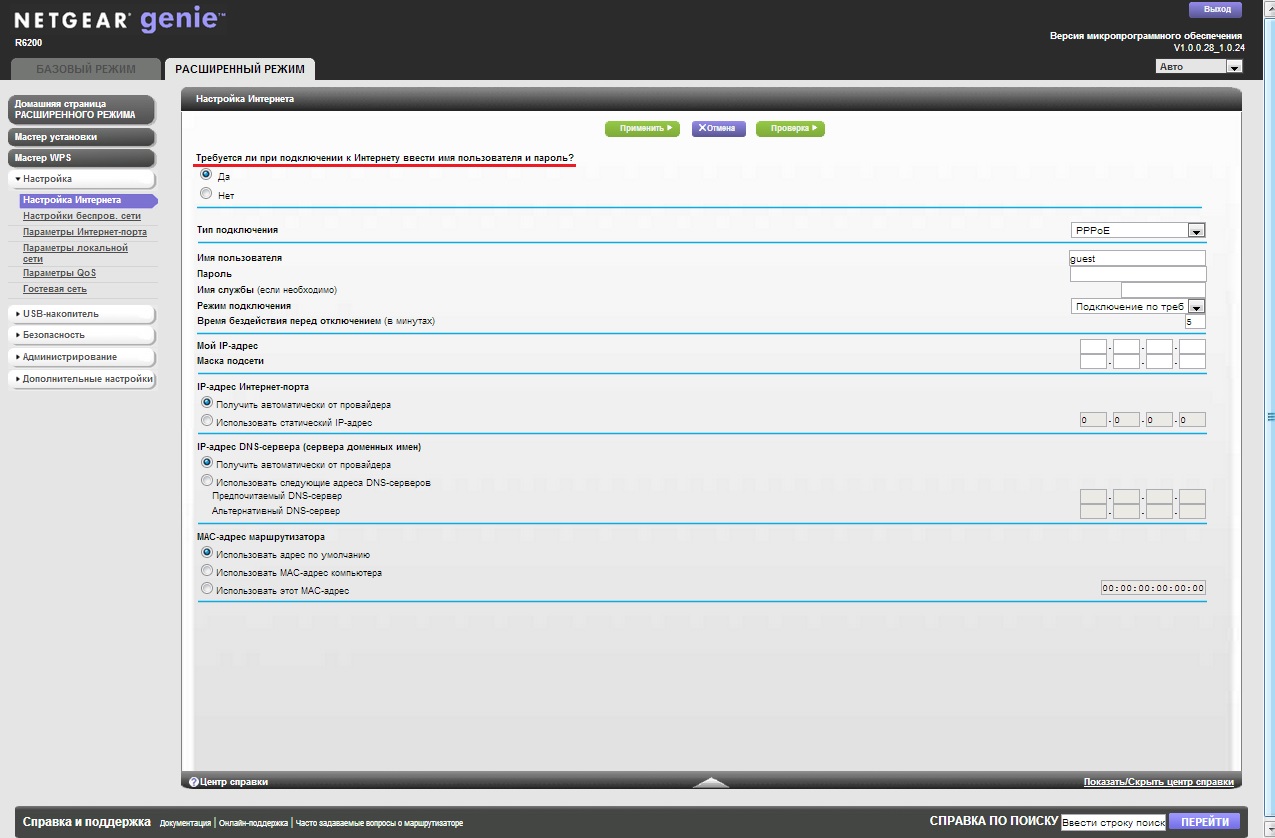
Имя пользователя и Пароль – вводите данные из договора.
Имя службы – вводим любое название будущего подключения.
Режим подключения – всегда включено.
IP-адрес Интернет-порта и IP-адрес DNS-сервера (сервера доменных имен) – ставим точку напротив Получить автоматически от провайдера.
Если провайдер использует привязку по MAC-адресу, и Вы настраиваете маршрутизатор с ПК, который до этого был подключён к сети интернет, то для поля “MAC-адрес маршрутизатора” укажите опцию “Использовать MAC-адрес компьютера”. Если привязка по MAC-адресу у провайдера отсутствует, то оставляем опцию по умолчанию – опцию “Использовать MAC-адрес по умолчанию”. И нажимаем кнопку “Применить”.
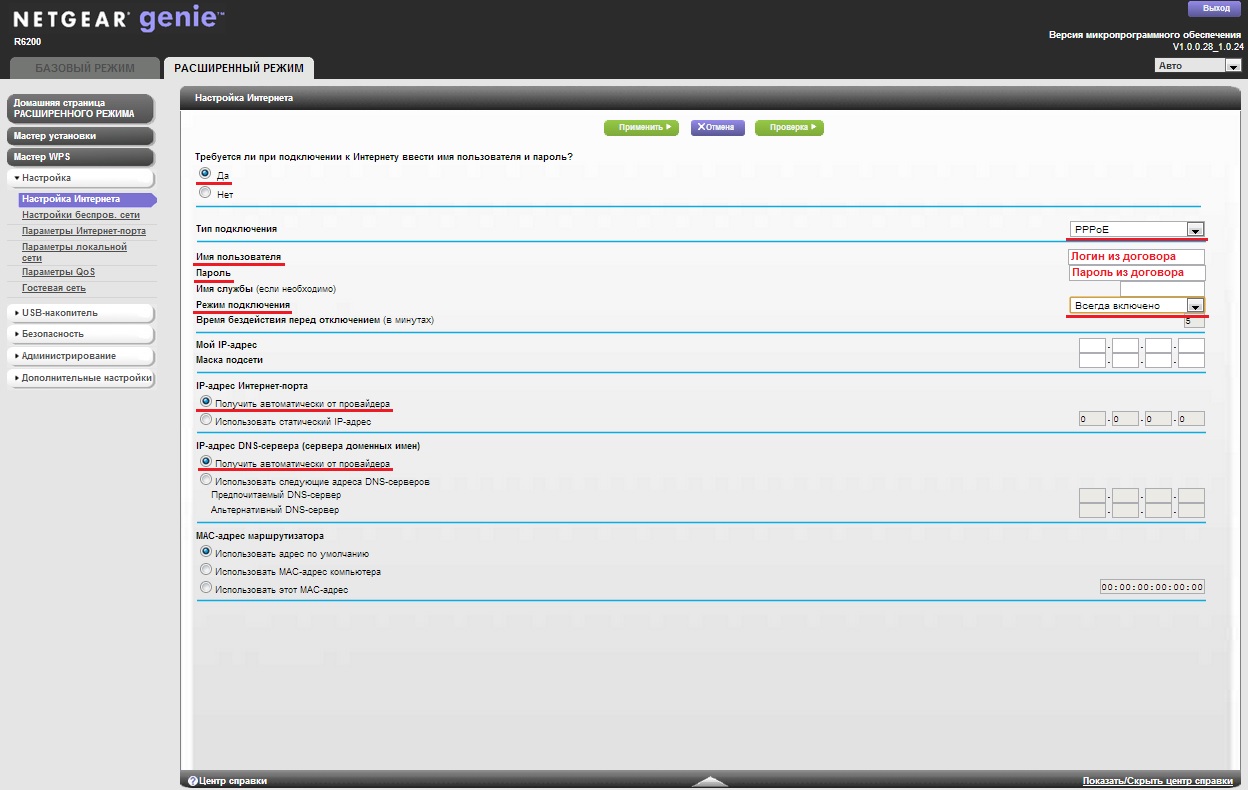
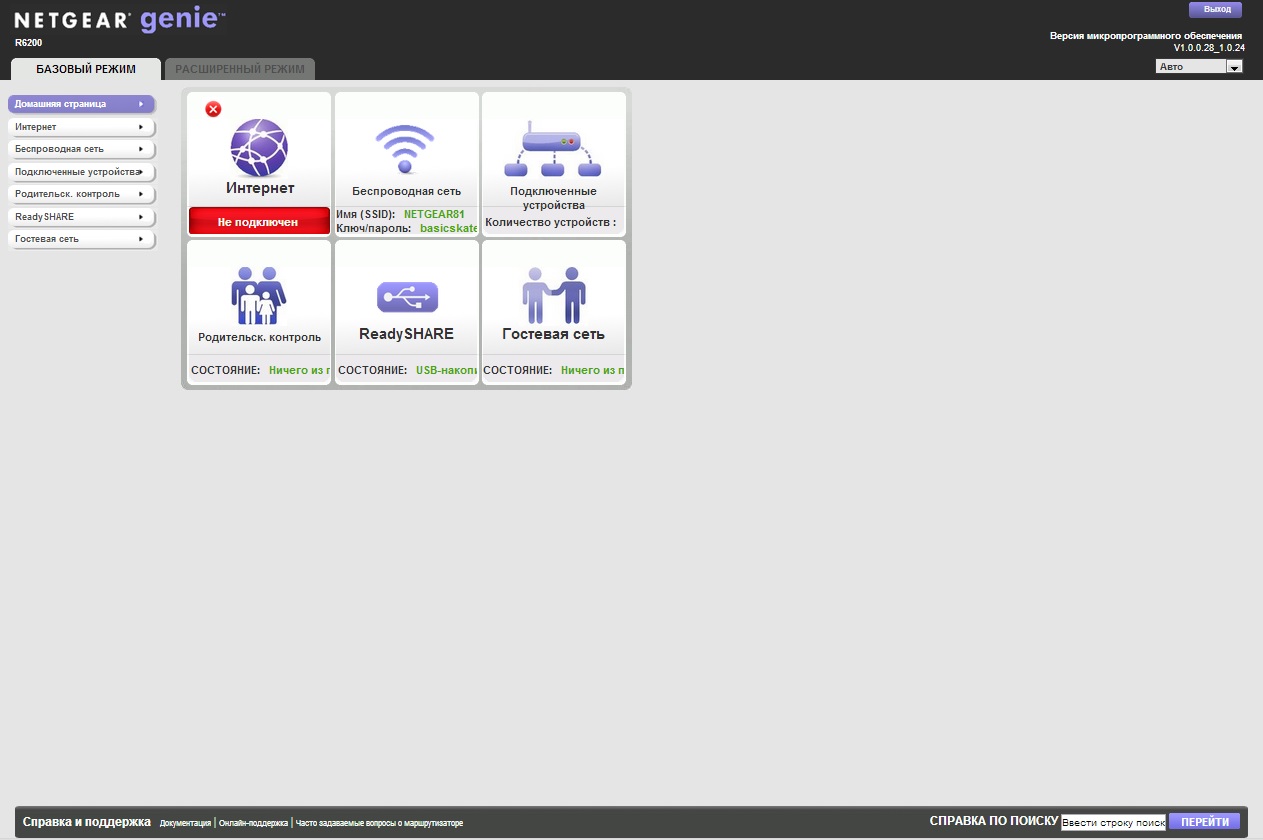
После этого у Вас открывается окно веб-интерфейса. Здесь вы можете выбрать один из двух режимов настройки – «Базовый» и «Расширенный». Рассмотрим второй режим.
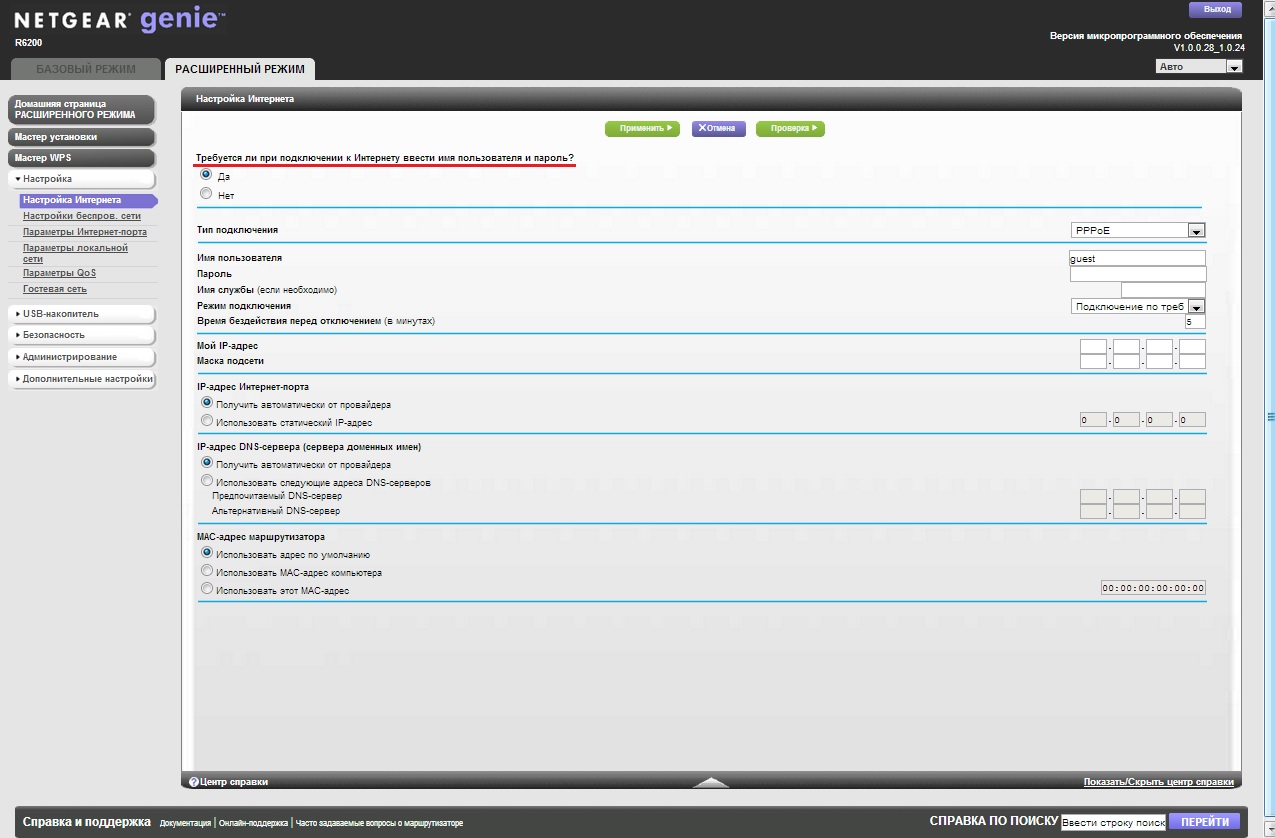
Имя пользователя и Пароль – вводите данные из договора.
Имя службы – вводим любое название будущего подключения.
Режим подключения – всегда включено.
IP-адрес Интернет-порта и IP-адрес DNS-сервера (сервера доменных имен) – ставим точку напротив Получить автоматически от провайдера.
Если провайдер использует привязку по MAC-адресу, и Вы настраиваете маршрутизатор с ПК, который до этого был подключён к сети интернет, то для поля “MAC-адрес маршрутизатора” укажите опцию “Использовать MAC-адрес компьютера”. Если привязка по MAC-адресу у провайдера отсутствует, то оставляем опцию по умолчанию – опцию “Использовать MAC-адрес по умолчанию”. И нажимаем кнопку “Применить”.
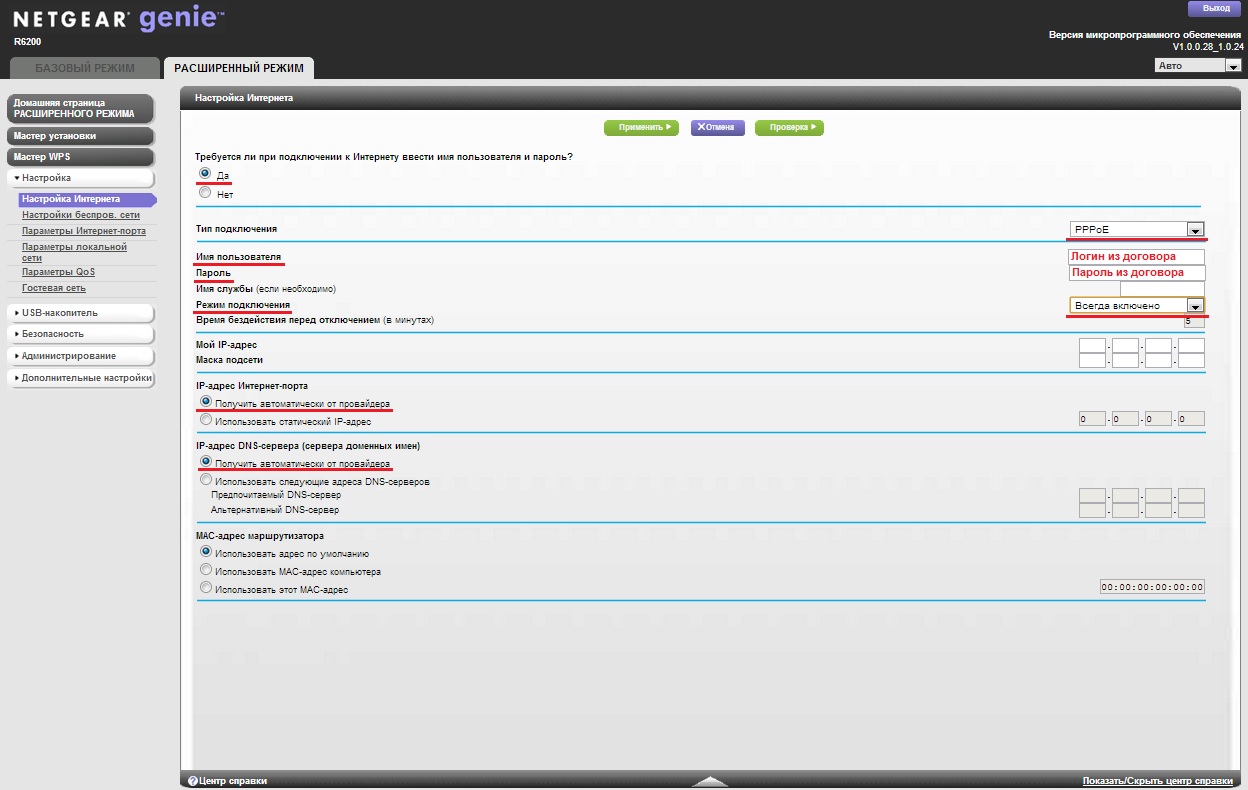
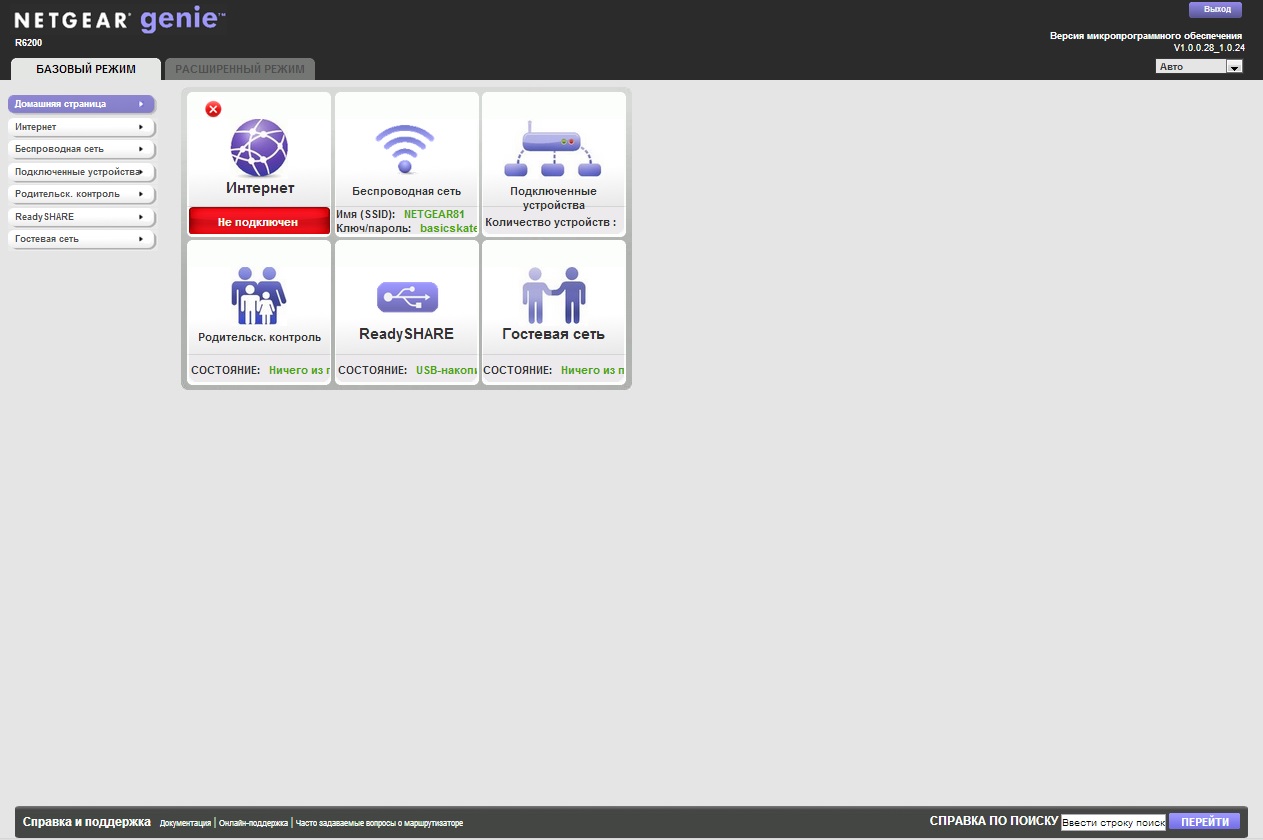
После этого у Вас открывается окно веб-интерфейса. Здесь вы можете выбрать один из двух режимов настройки – «Базовый» и «Расширенный». Рассмотрим второй режим.
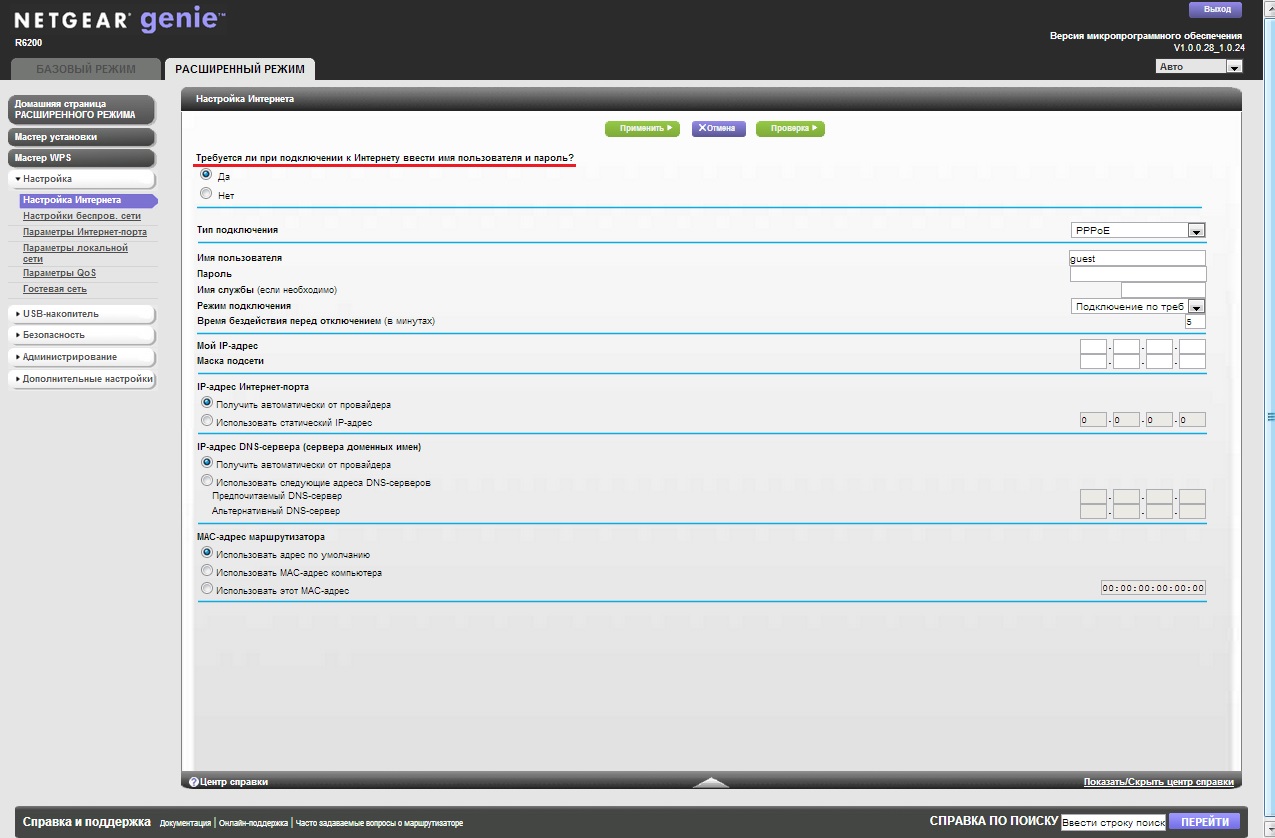
Имя пользователя и Пароль – вводите данные из договора.
Имя службы – вводим любое название будущего подключения.
Режим подключения – всегда включено.
IP-адрес Интернет-порта и IP-адрес DNS-сервера (сервера доменных имен) – ставим точку напротив Получить автоматически от провайдера.
Если провайдер использует привязку по MAC-адресу, и Вы настраиваете маршрутизатор с ПК, который до этого был подключён к сети интернет, то для поля “MAC-адрес маршрутизатора” укажите опцию “Использовать MAC-адрес компьютера”. Если привязка по MAC-адресу у провайдера отсутствует, то оставляем опцию по умолчанию – опцию “Использовать MAC-адрес по умолчанию”. И нажимаем кнопку “Применить”.
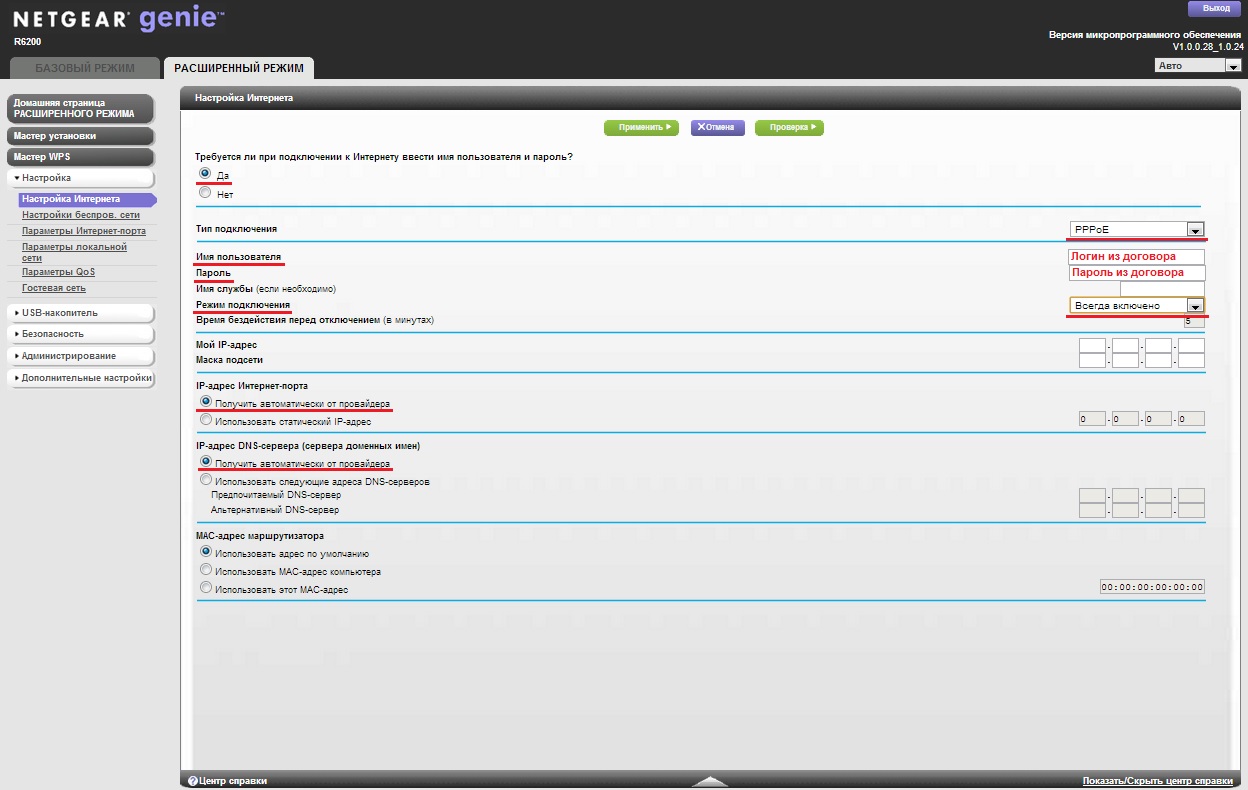
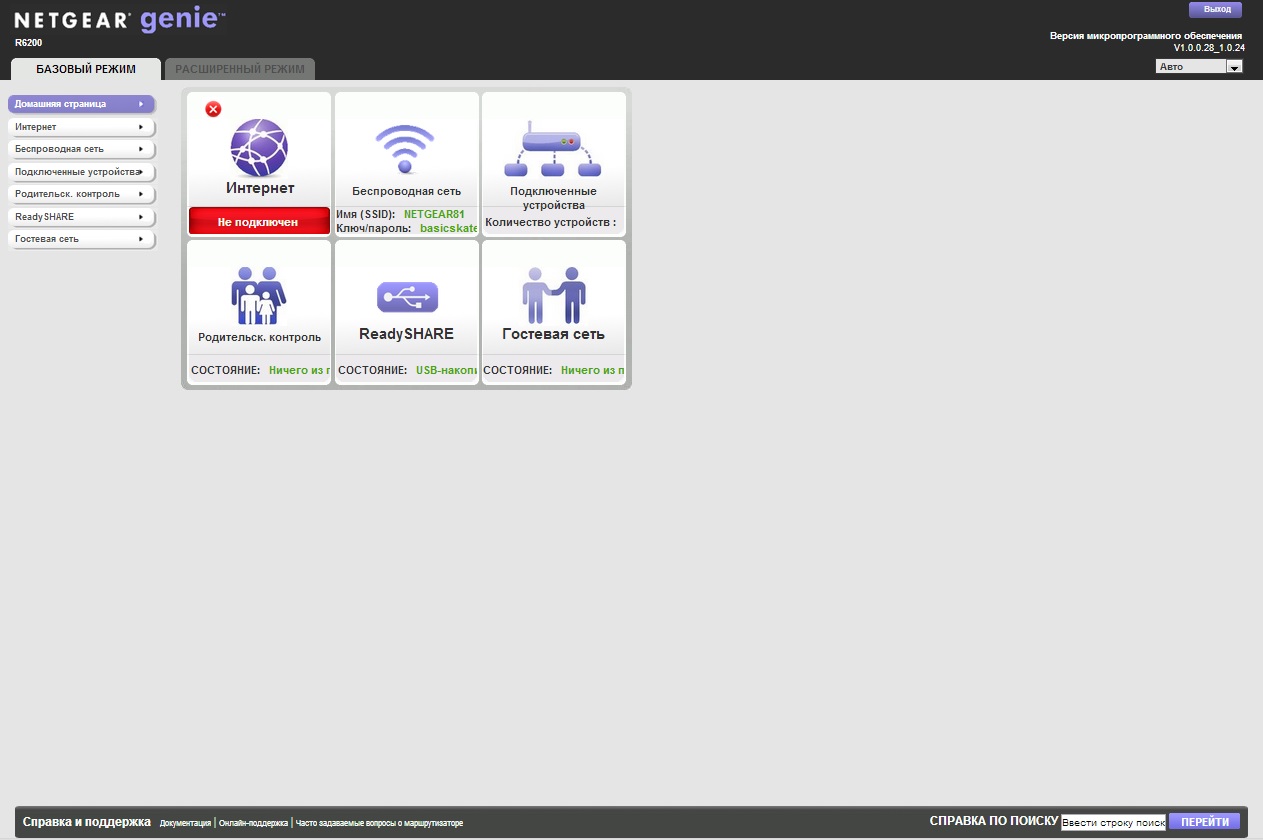
После этого у Вас открывается окно веб-интерфейса. Здесь вы можете выбрать один из двух режимов настройки – «Базовый» и «Расширенный». Рассмотрим второй режим.
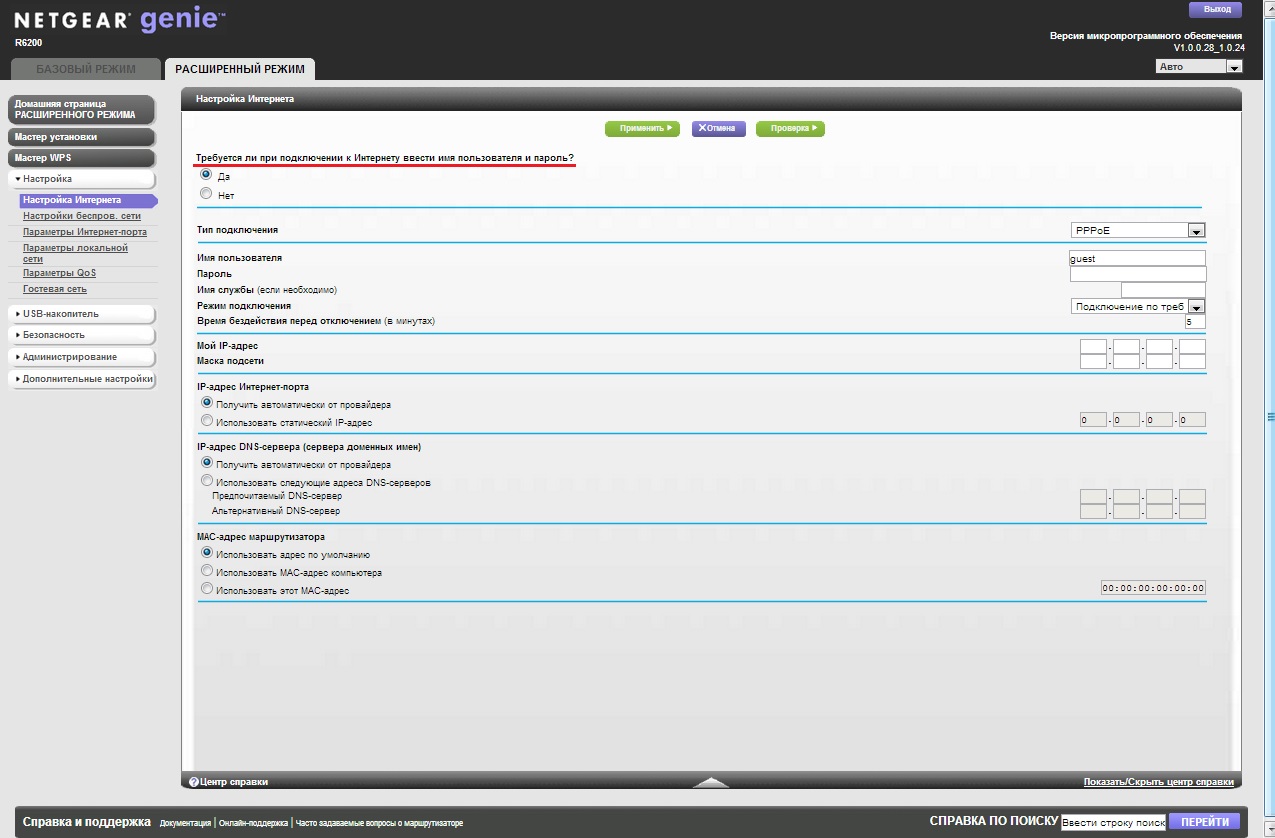
Имя пользователя и Пароль – вводите данные из договора.
Имя службы – вводим любое название будущего подключения.
Режим подключения – всегда включено.
IP-адрес Интернет-порта и IP-адрес DNS-сервера (сервера доменных имен) – ставим точку напротив Получить автоматически от провайдера.
Если провайдер использует привязку по MAC-адресу, и Вы настраиваете маршрутизатор с ПК, который до этого был подключён к сети интернет, то для поля “MAC-адрес маршрутизатора” укажите опцию “Использовать MAC-адрес компьютера”. Если привязка по MAC-адресу у провайдера отсутствует, то оставляем опцию по умолчанию – опцию “Использовать MAC-адрес по умолчанию”. И нажимаем кнопку “Применить”.
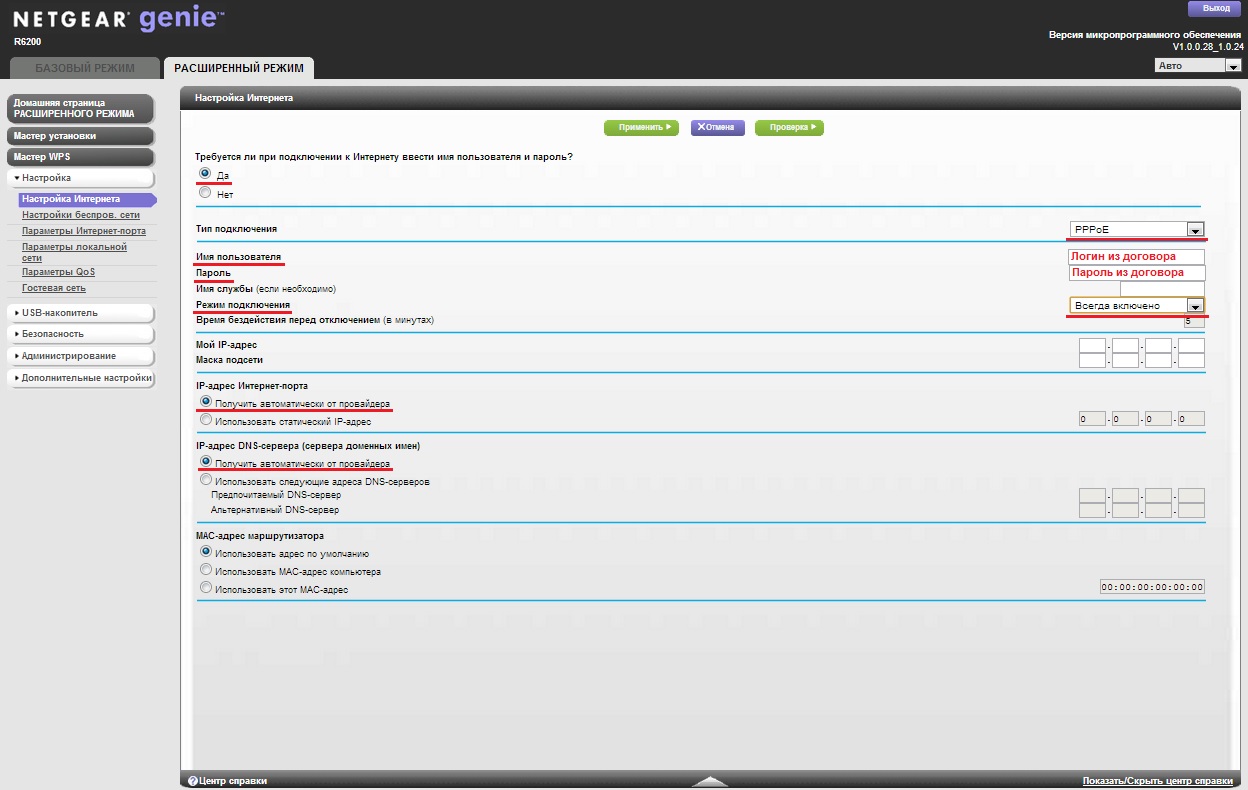
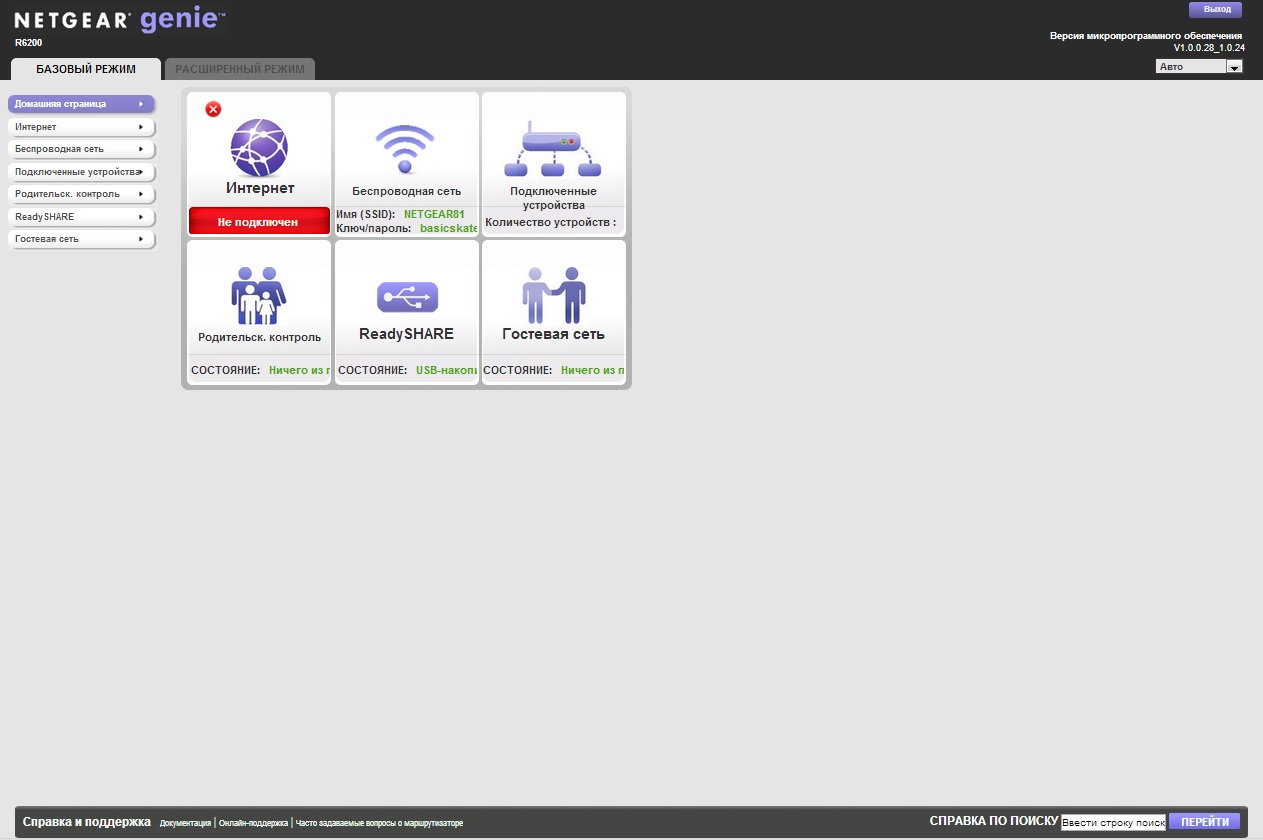
После этого у Вас открывается окно веб-интерфейса. Здесь вы можете выбрать один из двух режимов настройки – «Базовый» и «Расширенный». Рассмотрим второй режим.
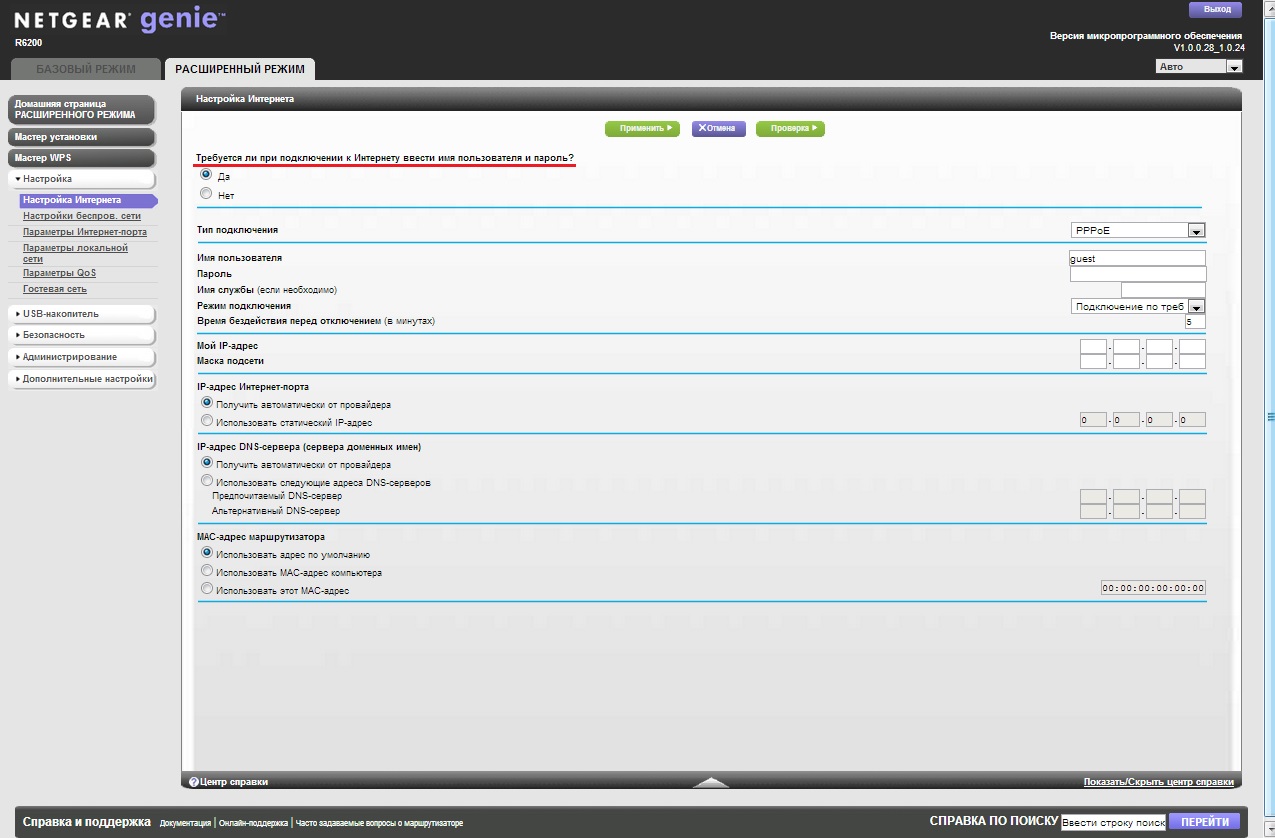
Имя пользователя и Пароль – вводите данные из договора.
Имя службы – вводим любое название будущего подключения.
Режим подключения – всегда включено.
IP-адрес Интернет-порта и IP-адрес DNS-сервера (сервера доменных имен) – ставим точку напротив Получить автоматически от провайдера.
Если провайдер использует привязку по MAC-адресу, и Вы настраиваете маршрутизатор с ПК, который до этого был подключён к сети интернет, то для поля “MAC-адрес маршрутизатора” укажите опцию “Использовать MAC-адрес компьютера”. Если привязка по MAC-адресу у провайдера отсутствует, то оставляем опцию по умолчанию – опцию “Использовать MAC-адрес по умолчанию”. И нажимаем кнопку “Применить”.
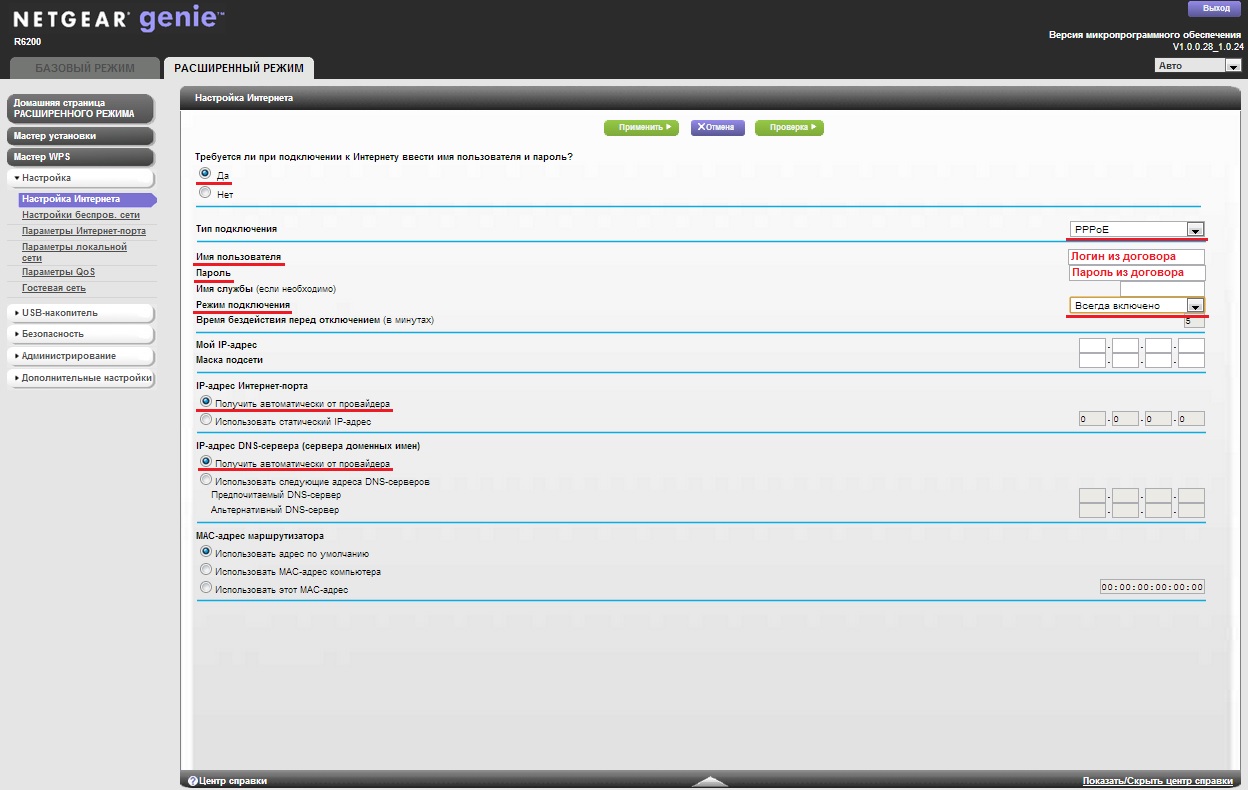
Для того, что бы попасть в веб-интерфейс роутера, необходимо открыть ваш Интернет браузер и в строке адреса набрать http://192.168.1.1, User Name admin , Password – password (при условии, что роутер имеет заводские настройки, и его IP не менялся).

Настройка Wi-Fi на роутере.
В интерфейсе роутера необходимо выбрать вкладку слева «Параметры беспроводного соединения».
Выставляем параметры следующим образом:
1. Поле «SSID»: вводим название беспроводной сети.
2. Регион: Россия
3. Канал: Авто
4. Режим: до 54 Мбит/с
5. Ставим галочку напротив: WPA2-PSK[AES]
6. Фраза-пароль: должны ввести любой набор цифр, длиной от 8 до 63. Их также необходимо запомнить, чтобы Вы могли указать их при подключении к сети. Рекомендуется использовать в качестве ключа серийный номер устройства.
7. Нажимаем ниже кнопку «Применить»

Настройка PPPoE подключения.
1. Требуется ли при подключении к Интернету ввести имя пользователя и пароль?: Да
2. Тип подключения: PPPoE
3. Имя пользователя: Ваш логин из договора
4. Пароль: Ваш пароль из договора
5. Режим подключения: Всегда включено
6. Ставим точку напротив Использовать MAC-адрес компьютера
7. Нажимаем кнопку «Применить»
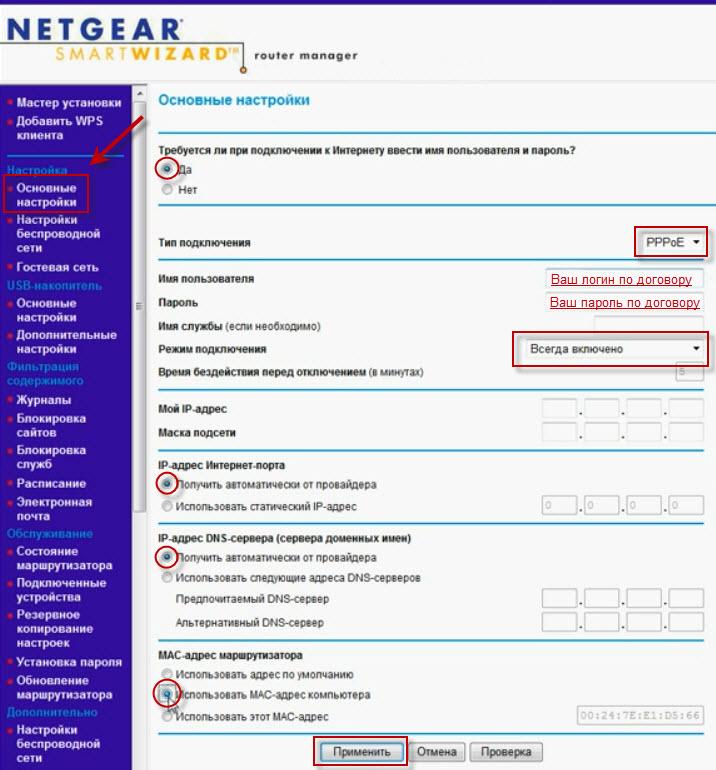
В поле Настройка параметров IP выберите пункт Без IP-адреса.
В поле Использовать MAC-адрес выберите С компьютера, в появившемся поле MAC-адрес компьютера выберите IP-адрес компьютера в локальной сети. Также вы можете вручную указать MAC-адрес сетевого адаптера вашего компьютера, чтобы на порту WAN заменить MAC-адрес интернет-центра (используется по умолчанию) указанным MAC-адресом адаптера.
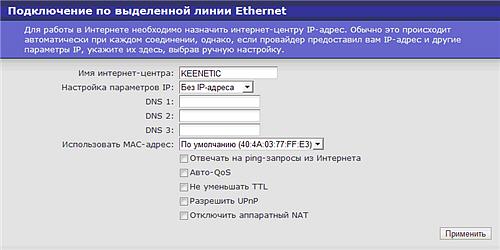
Нажмите Применить для сохранения настроек.
Зайдите в меню Интернет > Авторизация для настройки параметров авторизации.
В поле Протокол доступа в Интернет выберите протокол PPPoE.
Поля Имя сервиса и Имя концентратора являются необязательными, и вы можете оставить их пустыми.
В поля Имя пользователя и Пароль введите соответственно логин и пароль из договора
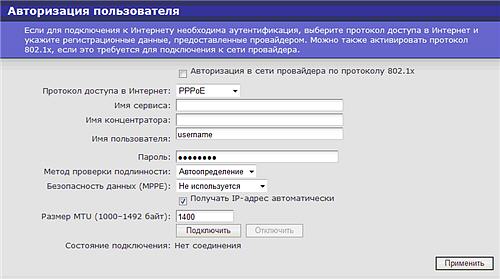
Нажмите Применить для сохранения настроек.
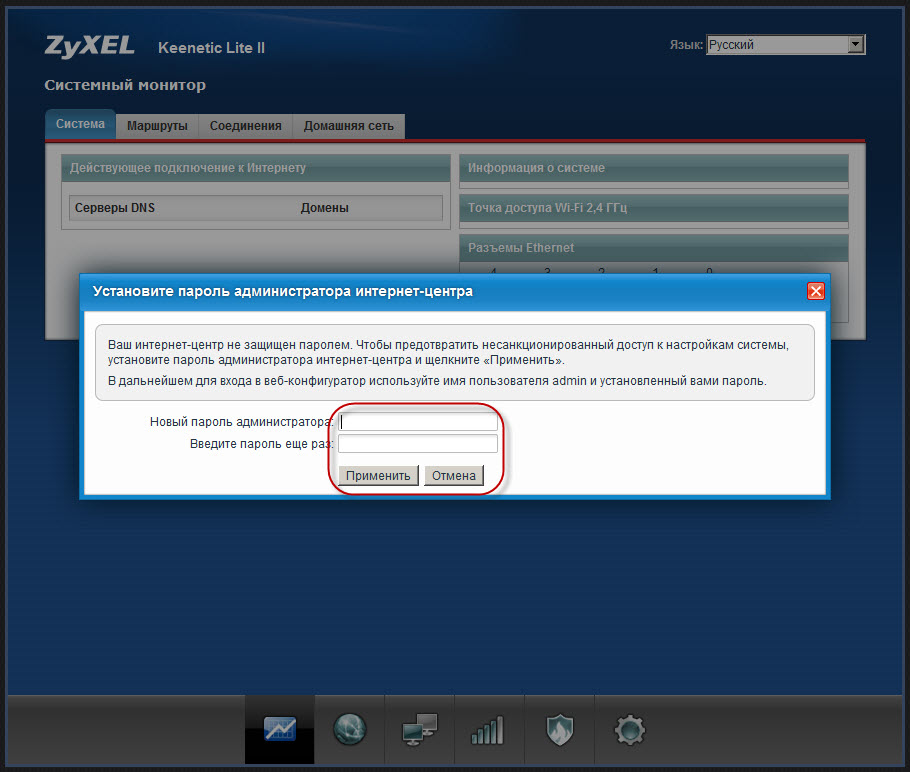
Перейти в раздел “Интернет” (кнопка глобуса снизу) и выбрать Broadband connection
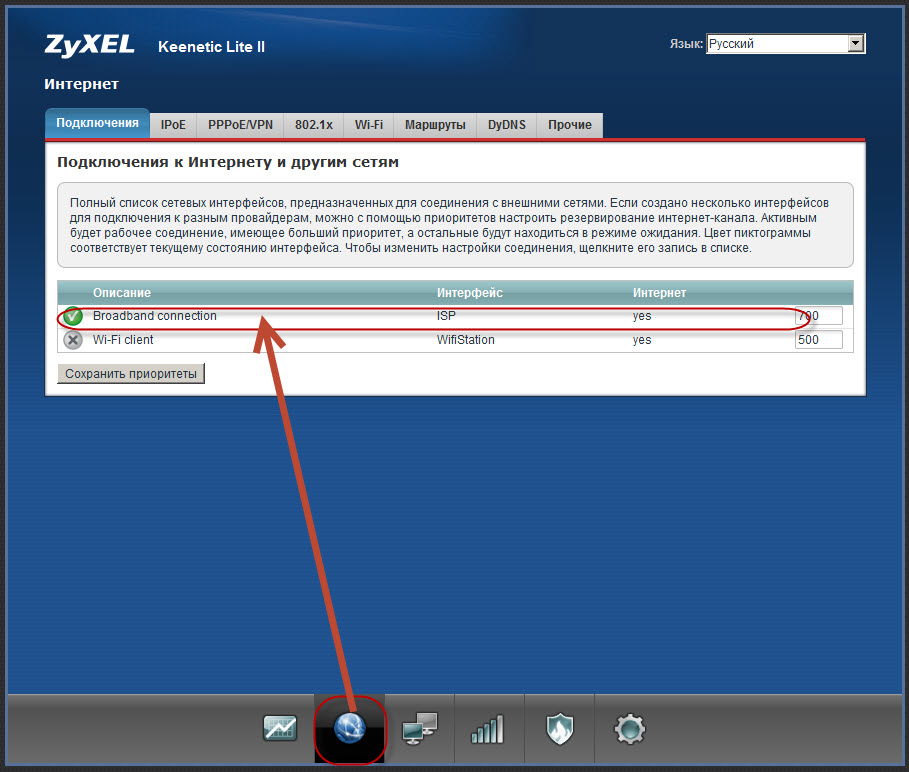
Выставить опцию “Настроить IP-адрес” в значение “Без IP-адреса”. Применить
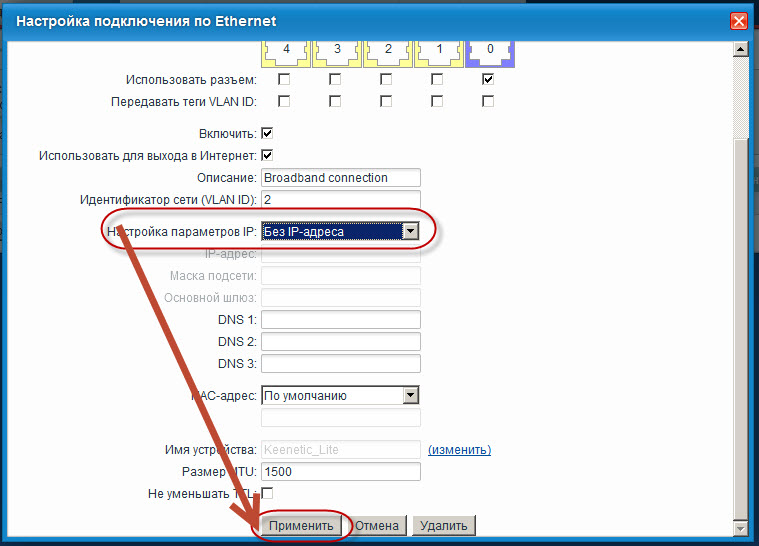
Перейти во вкладку PPPoE/VPN и Добавить соединение
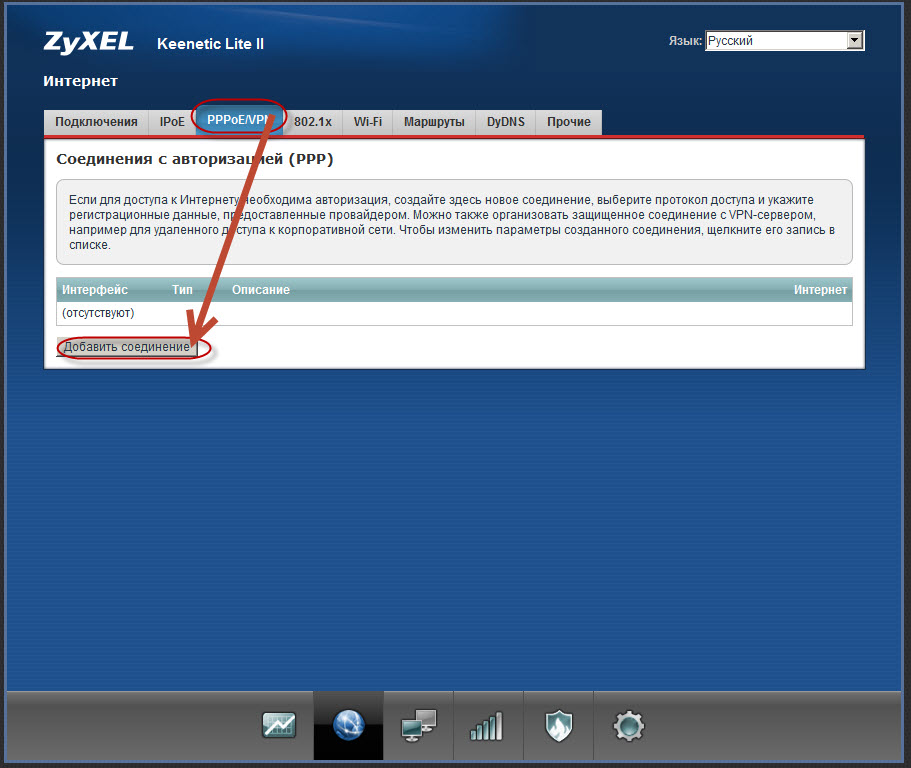
Прописать логин и пароль из договора
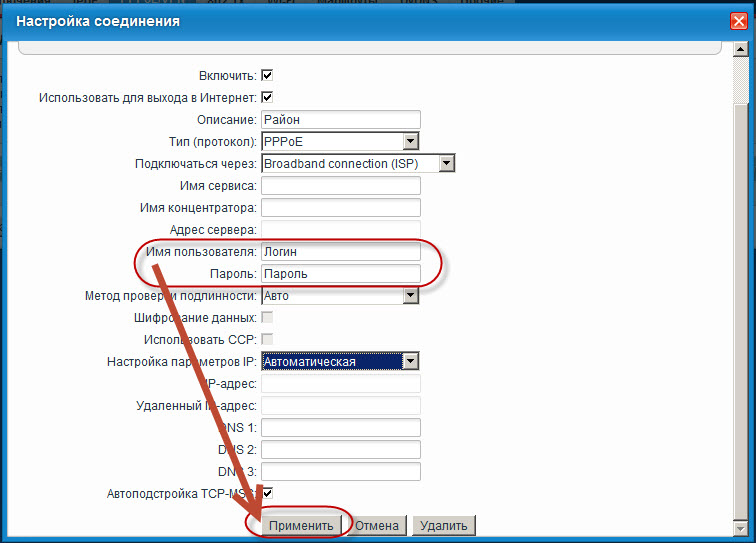
Для настройки беспроводной сети – перейти в раздел WIFI (кнопка лесинки снизу). Выставить название сети, необходимое шифрование и пароль
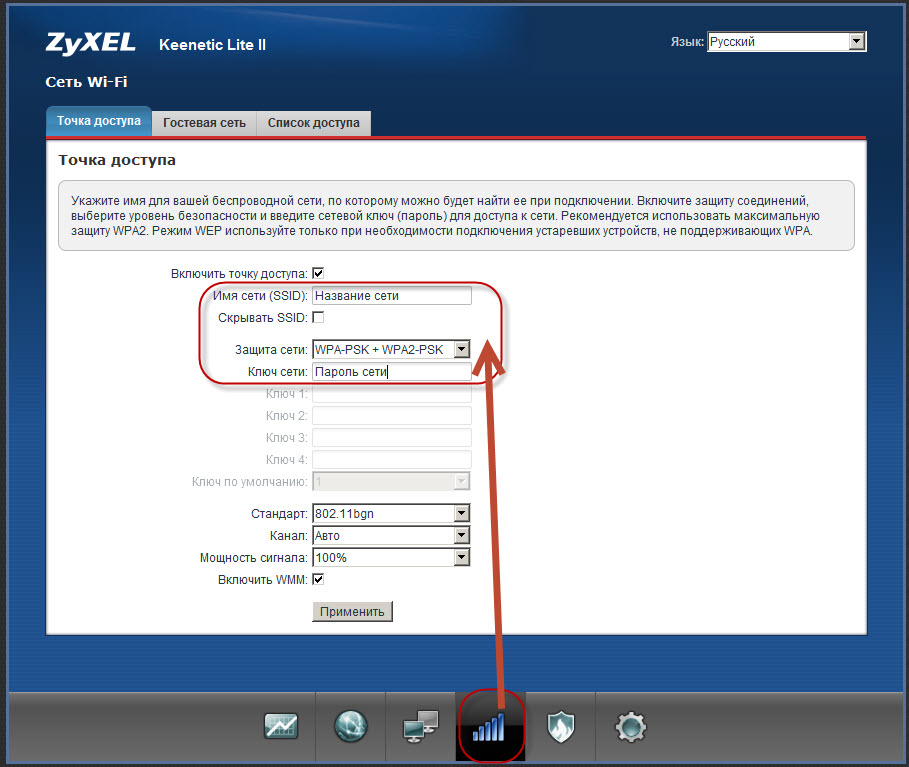
В разделе Operation Mode выставляем значение Router
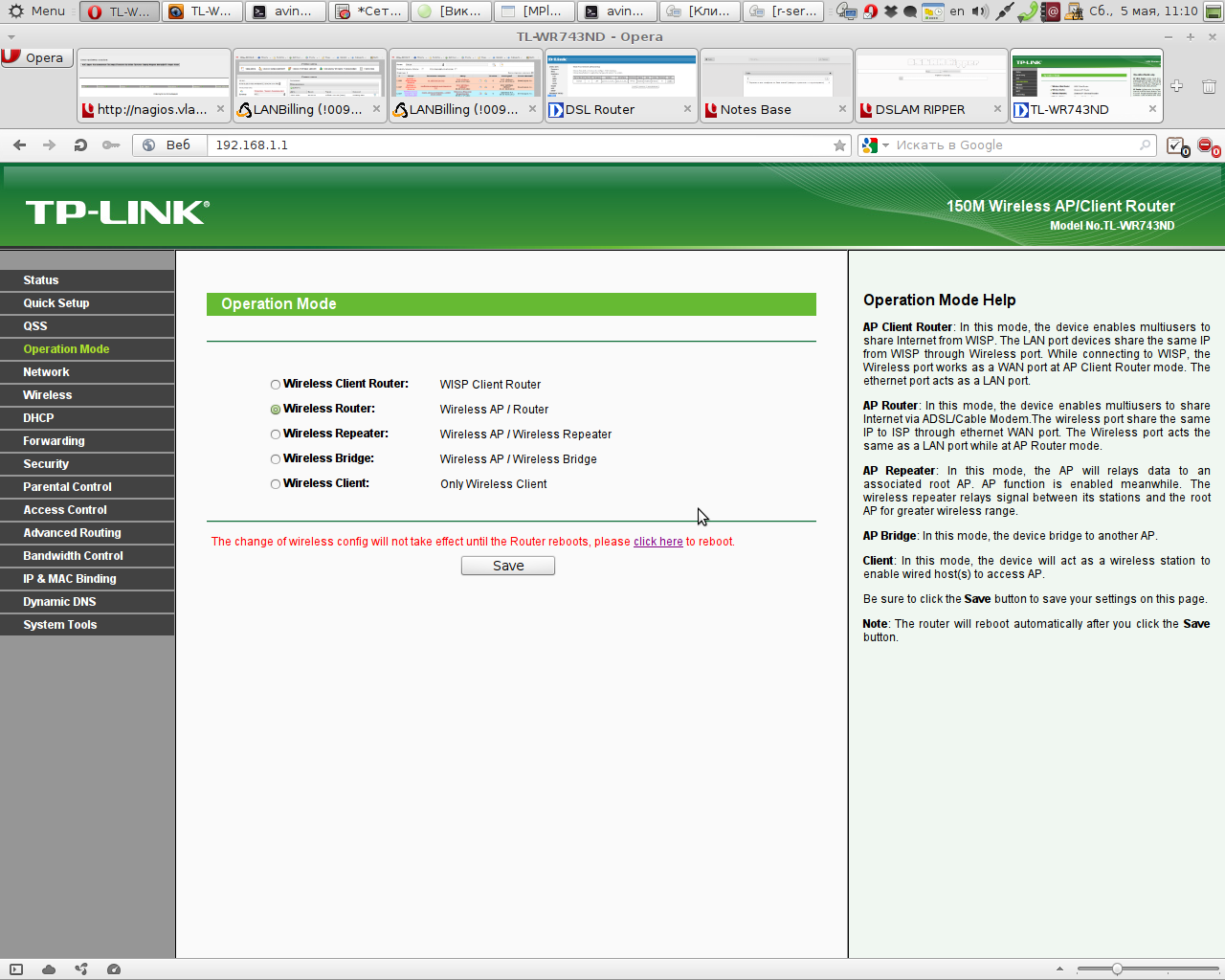
В разделе беспроводных сетей выставляем пароль на Wi-Fi
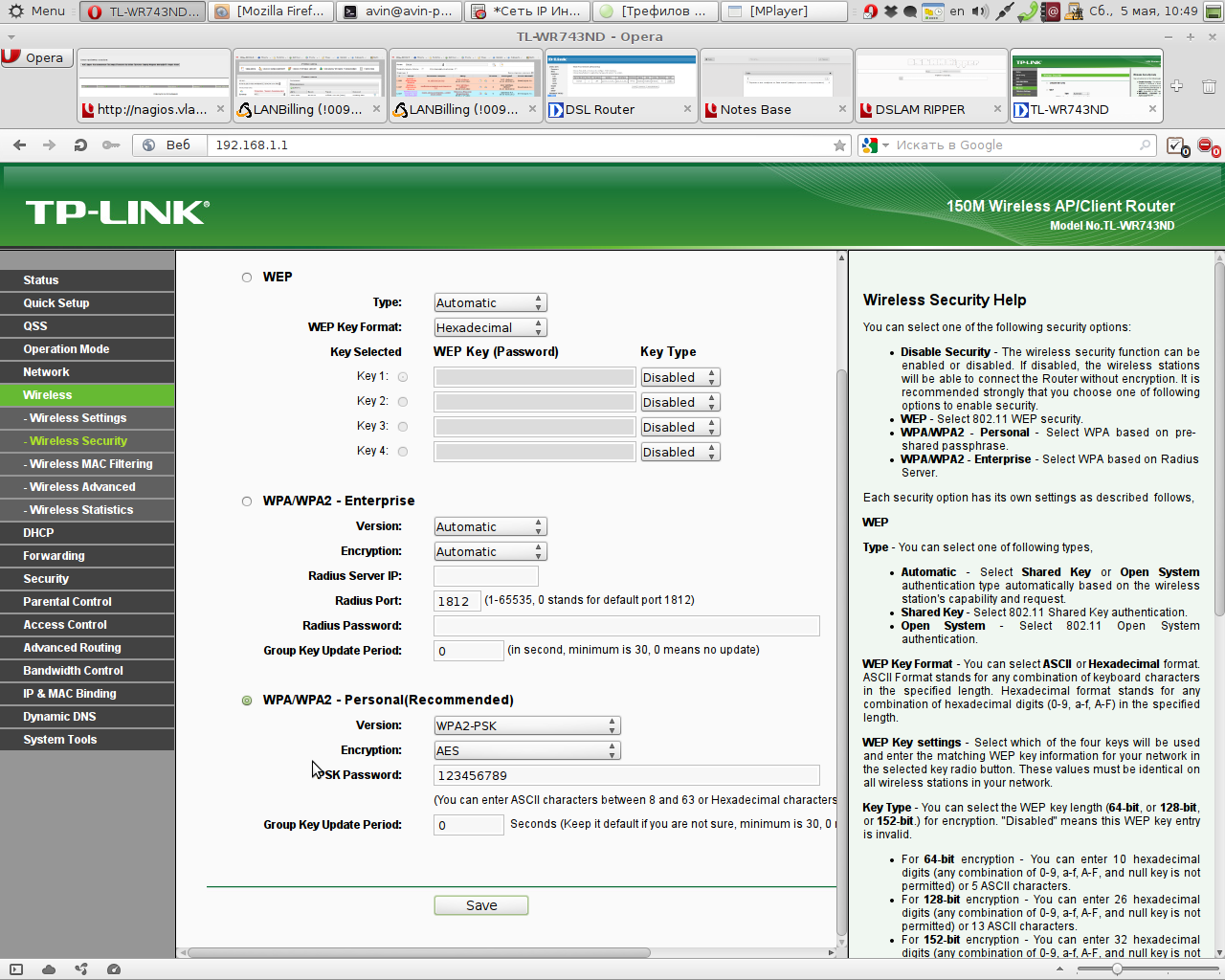
Настраиваем интернет указывая свой логин и пароль из договора
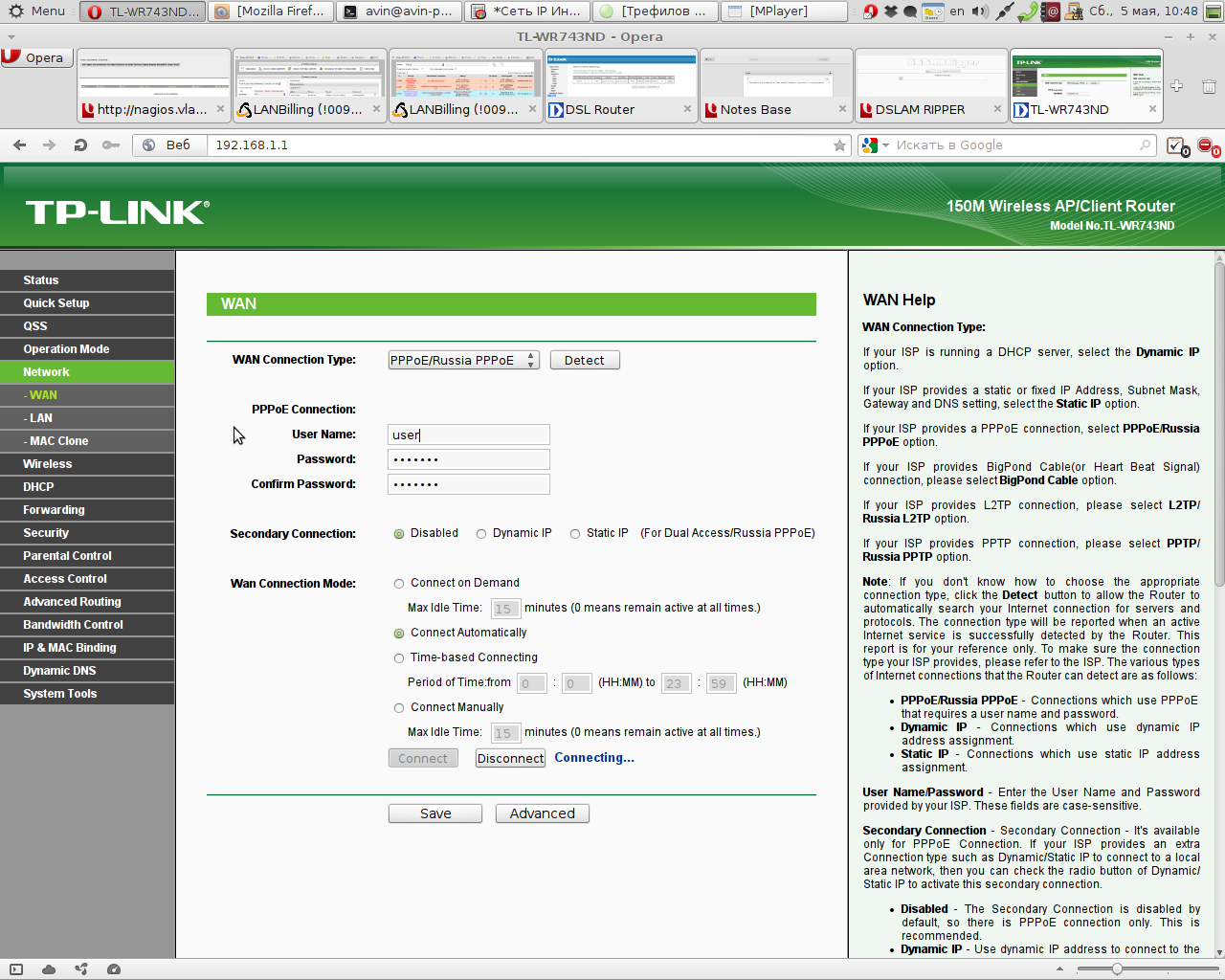

2. Для настройки подключения перейдем в раздел «Сеть» подраздел “WAN”:
Выберем в меню тип WAN-подключения пункт PPPoE (либо PPPoE/Россия)
Далее необходимо ввести Имя пользователя – логин по договору, и пароль – смотреть также в договоре, если нет договора то звоните в тех.поддержку
Вторичное подключение – отключено
Режим подключения – автоматический
Нажимаем “Подключить” и “Сохранить”
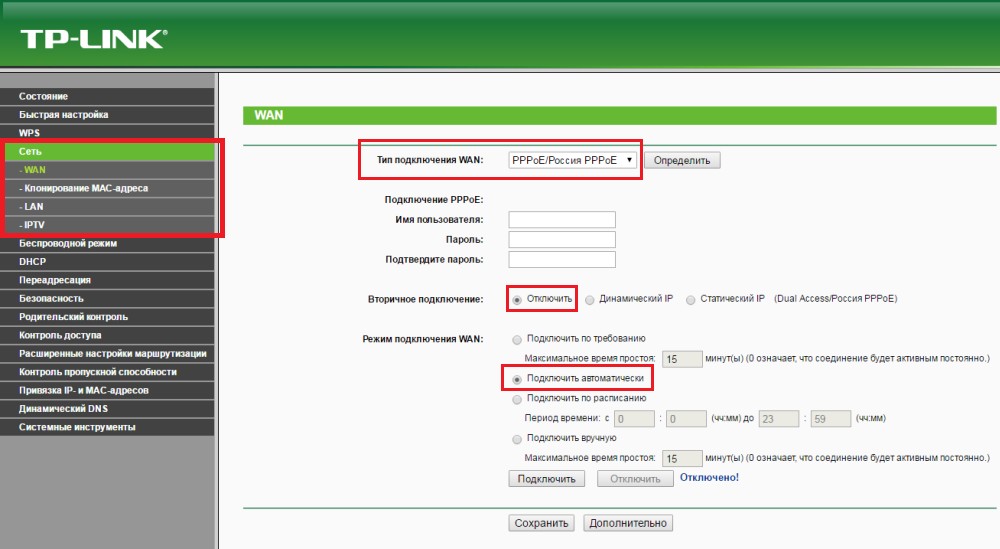
3. После настройки интернета настроим беспроводную сеть и безопасность сети. Для этого перейдем в раздел «Беспроводной режим», подразделы “Настройка беспроводного режима” и “Защита беспроводного режима”:
В поле Имя сети (SSID) – зададим имя сети, то имя, которое будет отображаться в списке доступных сетей.
В подразделе “Защита беспроводного режима” — выбираем “WPA-PSK/WPA2-PSK (Рекомендуется)”
Версия – “WPA2-PSK”, шифрование “AES”. Затем в поле “Пароль PSK” — задаем пароль вашей сети, латинскими буквами и цифрами, не менее 8 символов.
И жмем кнопку “Сохранить”.
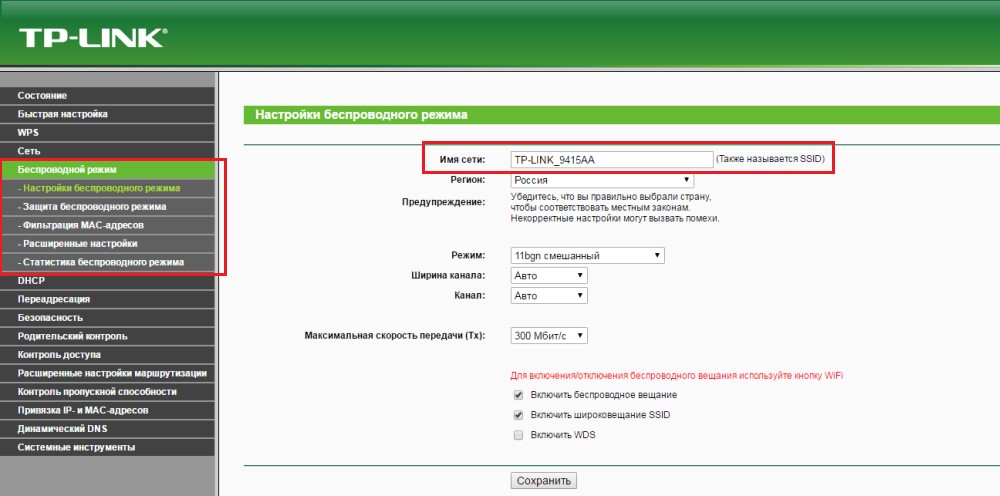
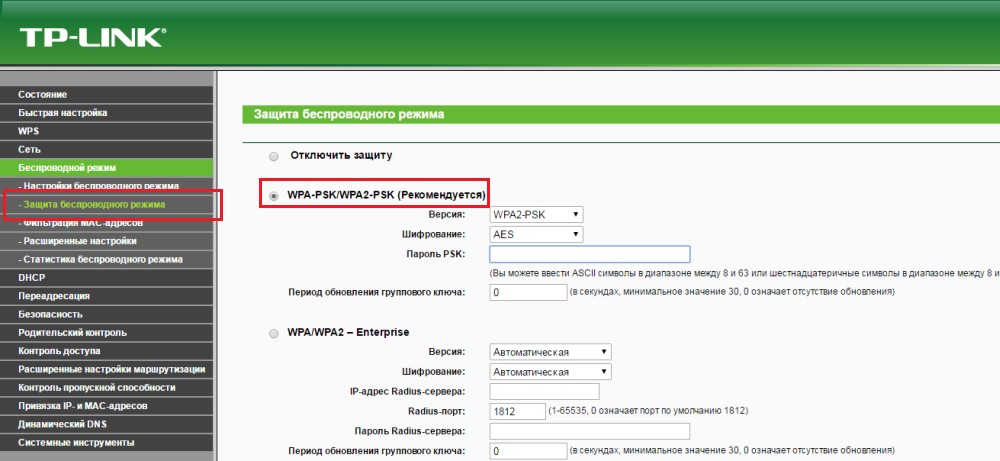
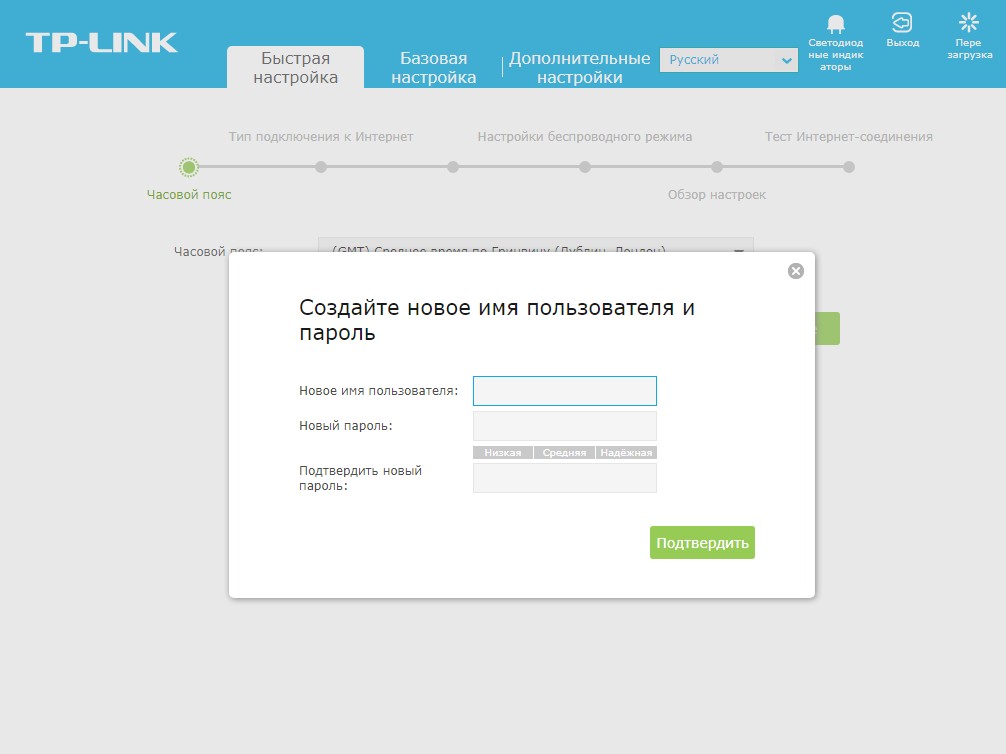
Нажимаем Базовая настройка;
Слева выбираем Интернет;
Тип подключения PPPoE (либо PPPoE/Россия);
Далее необходимо ввести Имя пользователя (логин) по договору, и пароль – смотреть также в договоре, если нет договора то звоните в тех.поддержку;
Нажимаем Сохранить.
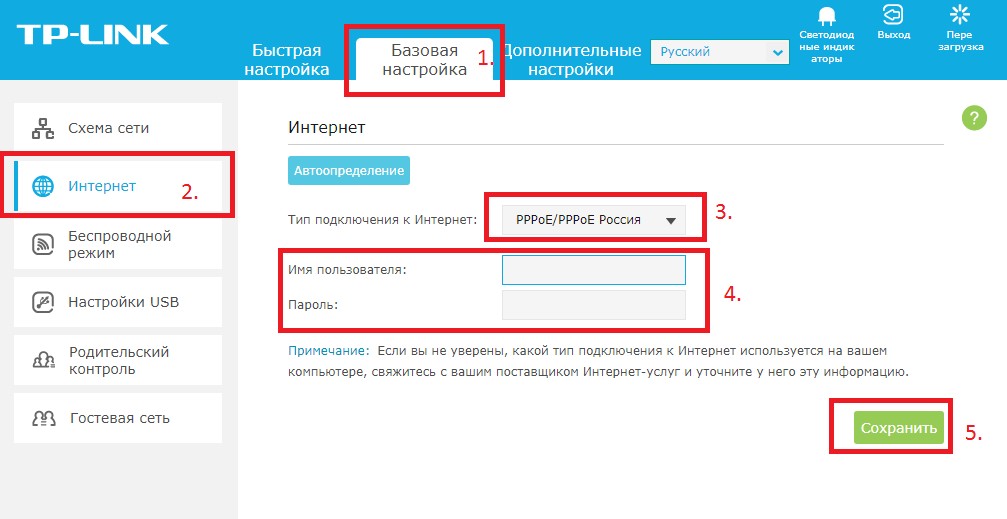
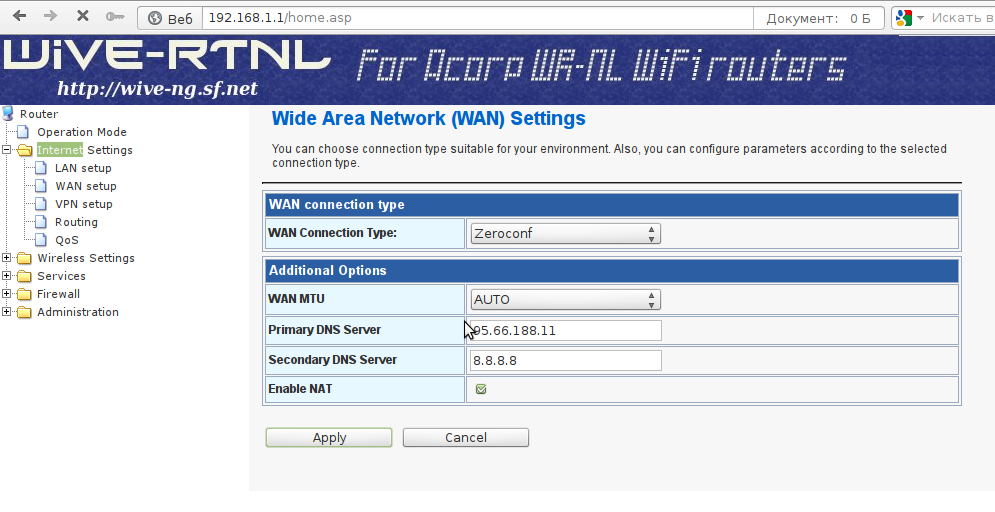
После этого заходим в раздел VPN Setup и настраиваем, как на снимке:
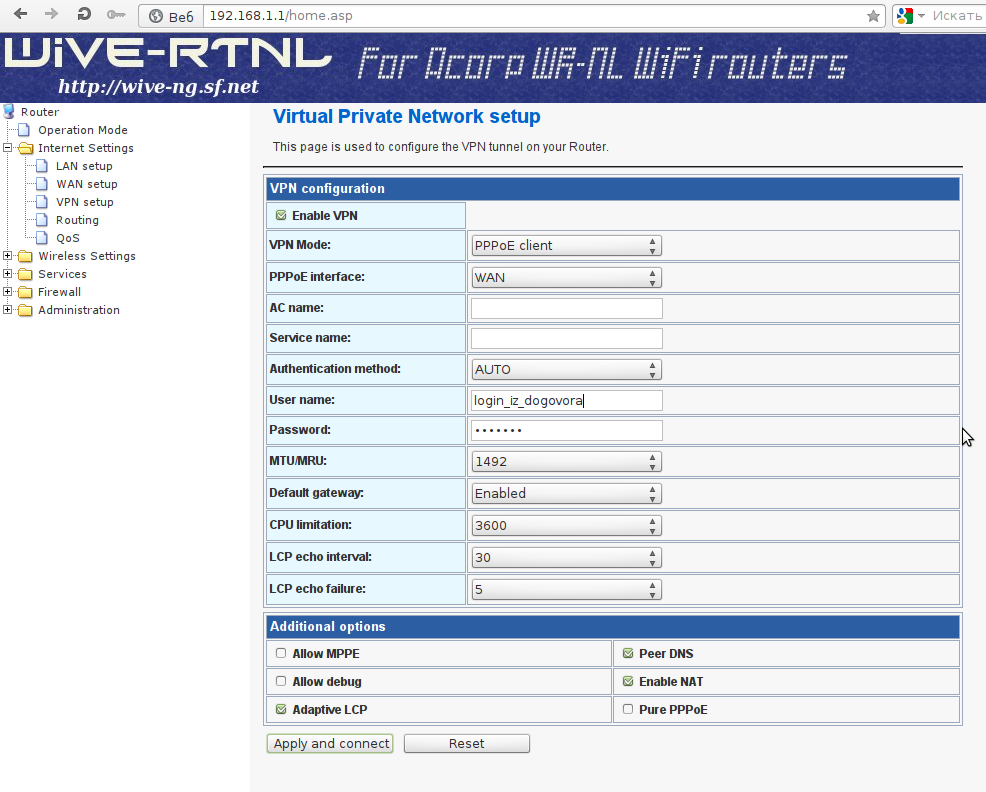
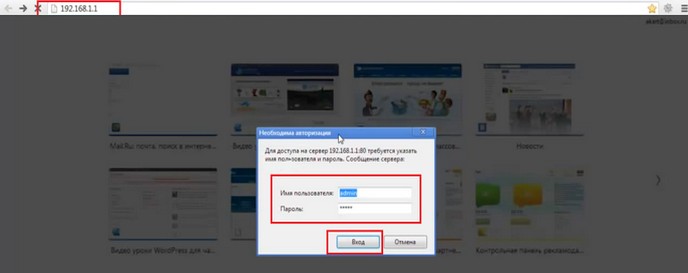
2. Кабель интернета должен быть подключен в 1 порт. Переходим в раздел “Дополнительные настройки” и подраздел “WAN сервис”. Далее, на строке, в описании которой указано “pppoe” нажмите “Edit”. Если такое отсутствует, необходимо добавить его, при создании указав порт “eth0” и тип WAN сервиса PPPoE.
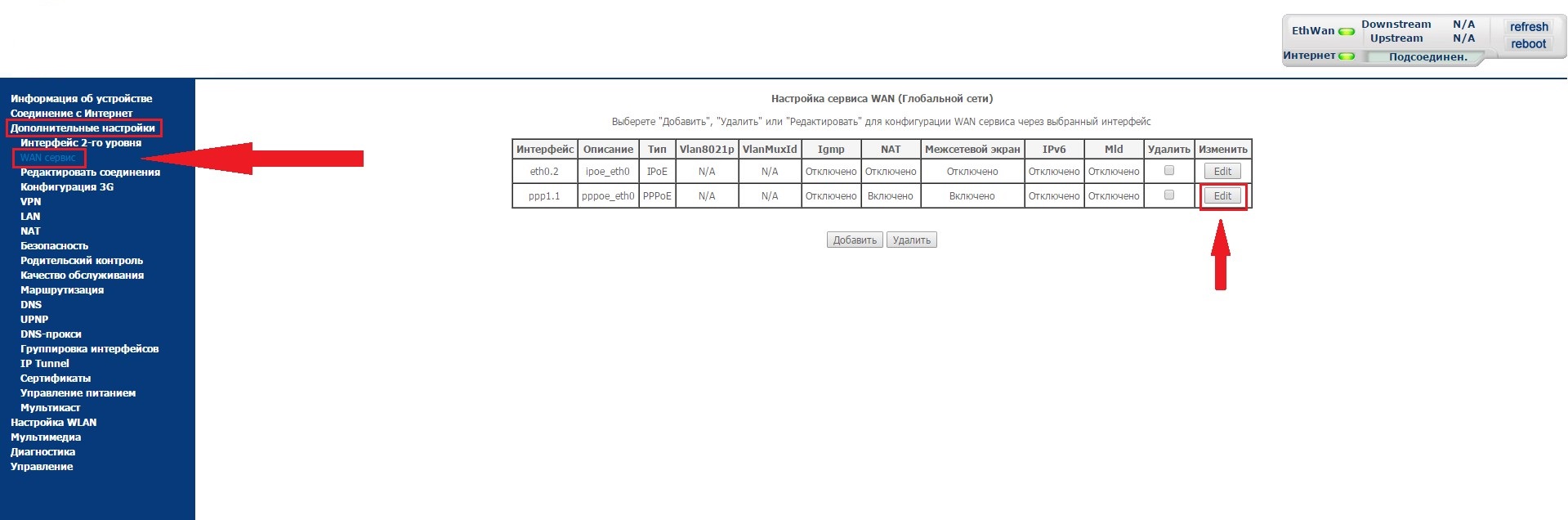
3. В поля PPP имя пользователя и пароль необходимо ввести логин и пароль для подключения к интернету. В имя сервиса – любой текст. Затем нажмите кнопку “Далее”.
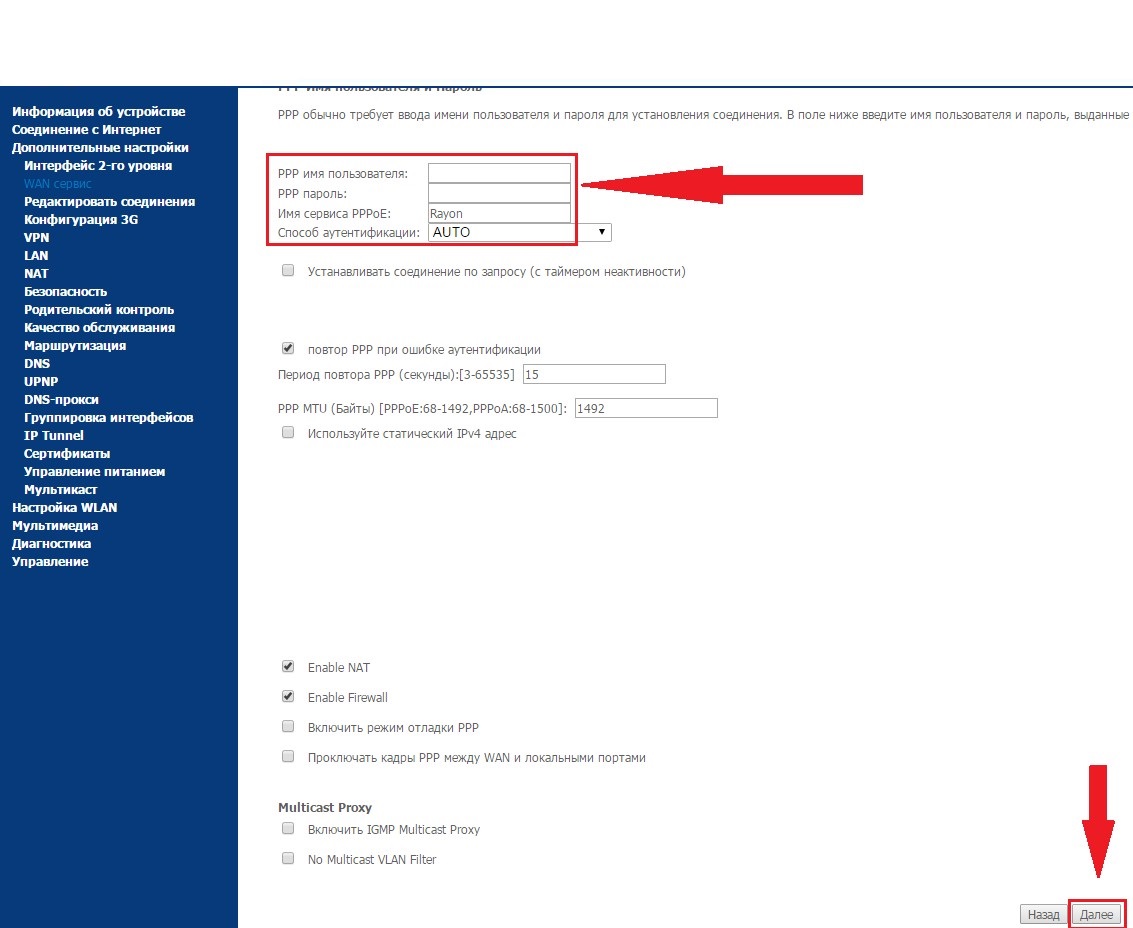
4. Нажмите “Применить/сохранить”. Если кабель подключен в правильный порт, логин и пароль введены верно, то роутер подключится к интернету.
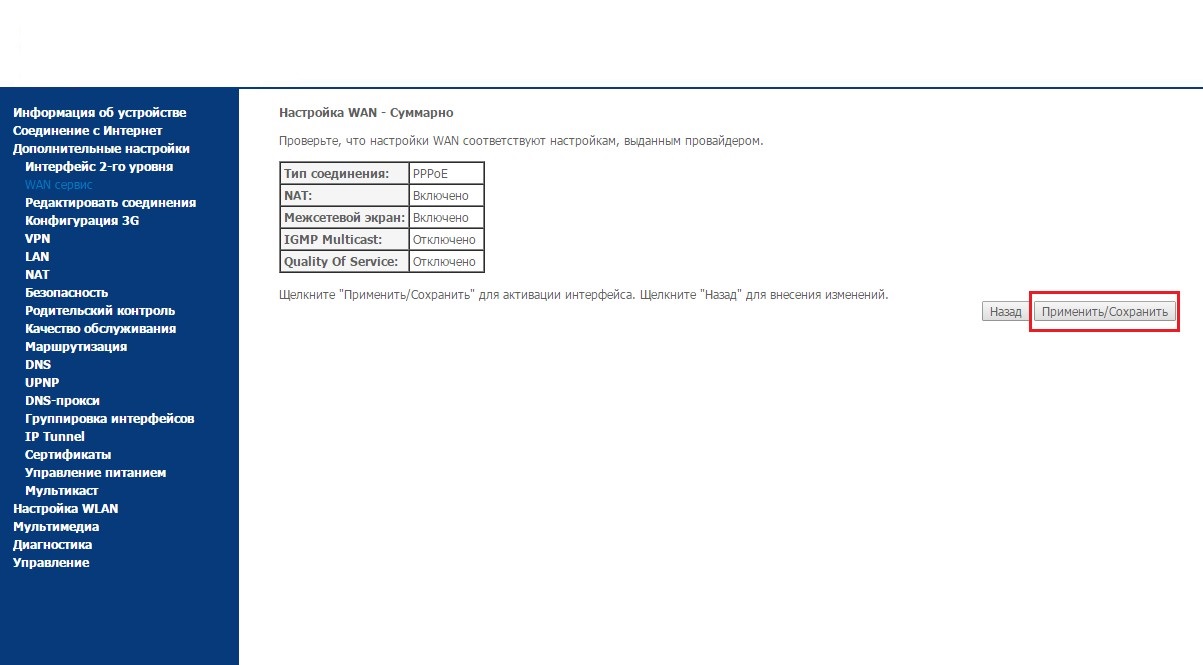
5. Для настройки беспроводной сети перейдите в раздел “Настройка WLAN” и подраздел “Основной”. SSID – имя вашей сети. После изменения нажмите “Применить/сохранить”.
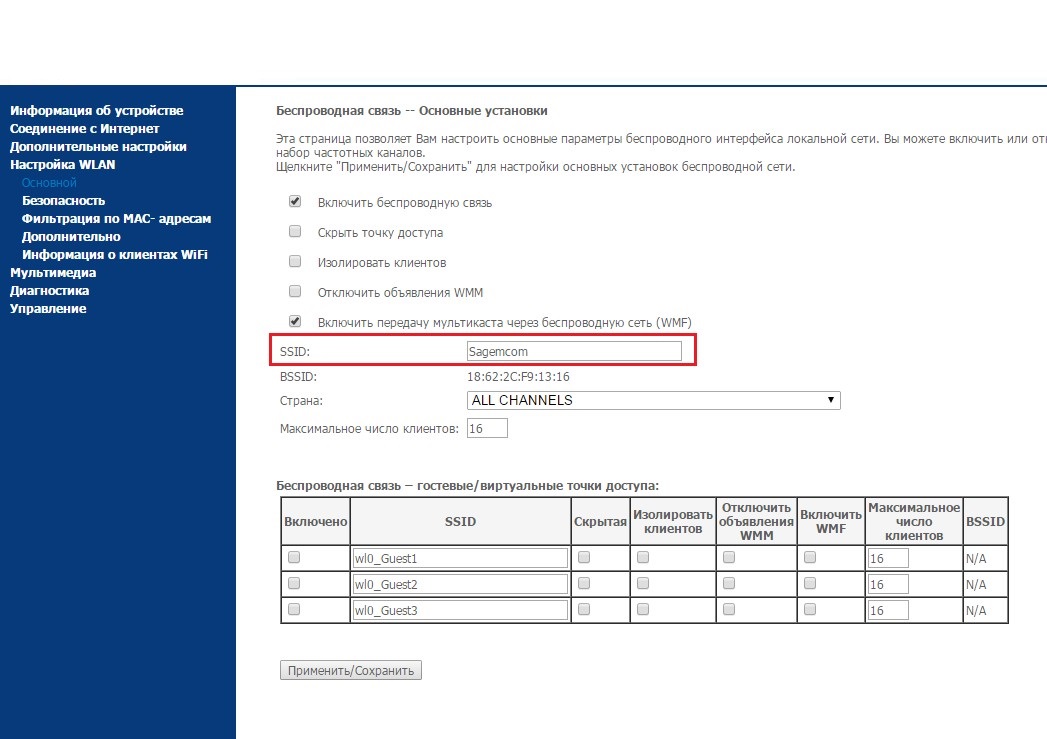
6. Далее откройте подраздел “Безопасность”.
В поле “Выберете SSID” необходимо выбрать имя сети, которое вы указали ранее;
В поле “Аутентификация” выберите “WPA2-PSK”;
В поле “WPA/WAPI пароль” — задаем пароль Вашей сети, допускаются латинские буквы, цифры и спецсимволы, пароль должен содержать не менее 8 символов;
И жмем кнопку “Применить/сохранить”.