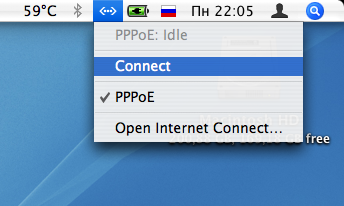Распакуйте архив в доступное Вам место на Вашем компьютере.
Далее Вам необходимо открыть свойства сетевого подключения Вашего компьютера (Пуск – Панель управления – Сетевые подключения – Подключение по локальной сети – Свойства). И щелкните на кнопку “Установить”.

Вы увидите окно, в котором нужно выделить слово “Протокол” и нажать на кнопку “Добавить”.

В этом окне Вам надо щелкнуть кнопку “Установить с диска”

В появившемся диалоге надо щелкнуть на кнопку “Обзор” и выбрать тот каталог, куда Вы распаковали файл RASPPPOE_98B.ZIP.

После того, как Вы указали каталог, где расположены драйвера для PPPoE, щелкните на кнопку “Открыть”.
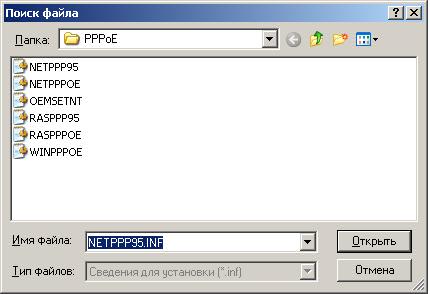
Вы вернулись в предыдущее окно. Теперь надо щелкнуть кнопку “Ок”.

В этом окне Вам надо щелкнуть кнопку “Ок”. Далее начнется процесс установки драйвера РРРоЕ на Ваш компьютер. Если Windows запросит у Вас разрешение на продолжение установки, то отвечайте, что разрешаете и продолжаете установку.
В случае успешной установки драйвера вы увидите в списке поддерживаемых протоколов вашей сетевой карты протокол PPP over Ethernet Protocol. Нажмите на кнопку “Закрыть”.
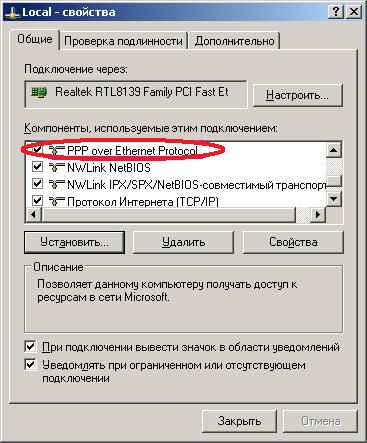
Теперь необходимо из каталога, куда Вы распаковали файл с драйверами, запустить программу RASPPPOE.EXE.
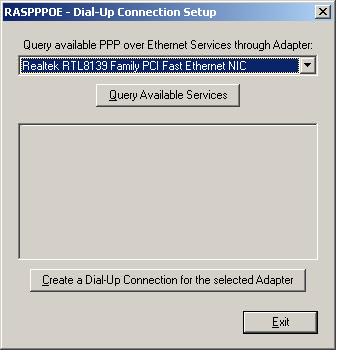
Если на Вашем компьютере установлено несколько сетевых карт, то в списке Query available PPP over Ethernet Services through Adapter карту, которая подключена к модему. Далее щелкните на Query Available Services. В случае, если вы увидите сообщение с ошибкой, что не удалось найти поставщика услуг, проверьте, подключена ли Ваша сетевая карта к модему. Возможно, вы указали неверную сетевую карту, укажите верную.
В случае успешного запроса , вы увидите Если запрос был успешен, то Вы увидите в списке доступных концентраторов Вашего поставщика услуги. Выделите его мышкой и щелкните на кнопку “Create a Dial-UP Connection for selected Adapter”. На рабочем столе вы увидите ярлык вновь созданного соединения с Интернет. Щелкните на кнопку “Exit”.
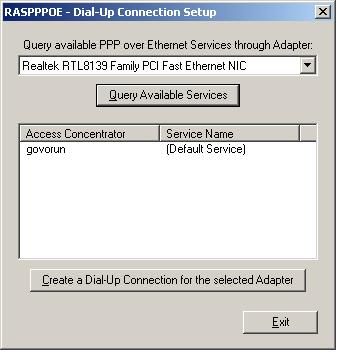
Для завершения создания соединения щелкните на вновь созданном ярлыке на рабочем столе. В открывшемся окне введите имя пользователя (логин) и пароль для доступа к интернет, которые вы получили от ООО “ВЛАДИНФО”. Щелкните на кнопке “Вызов” для начала работы.

В случае, если URL ресурса достаточно длинный, например при открытии письма на бесплатных почтовых серверах типа mail.rambler.ru и т.п. может возникнуть ошибка “Невозможно открыть страницу”. Для исправления ошибки зайдите в свойства вашей сетевой карты, выберите в списке используемых компонентов протокол “PPP over Ethernet Pritocol” и щелкните на кнопку “Свойства”.
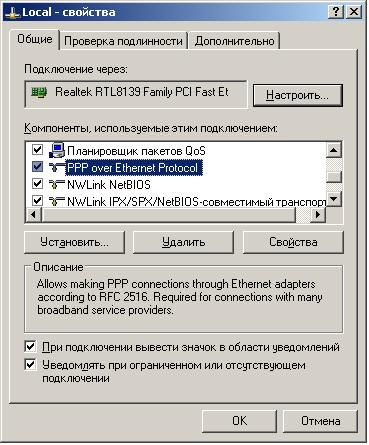
Установите галочку “Override Maximum Transfer Unit” и измените значение MTU на 1492. Щелкните на кнопку “ОК”, далее на кнопку “Закрыть”. Перезагрузите компьютер.
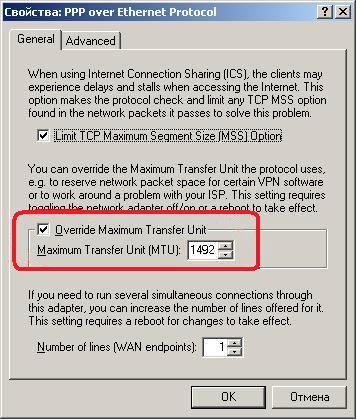
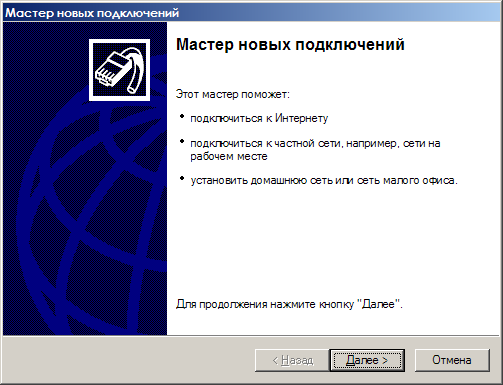
2. Выберите «Подключить к Интернету». Нажмите на кнопку «Далее».
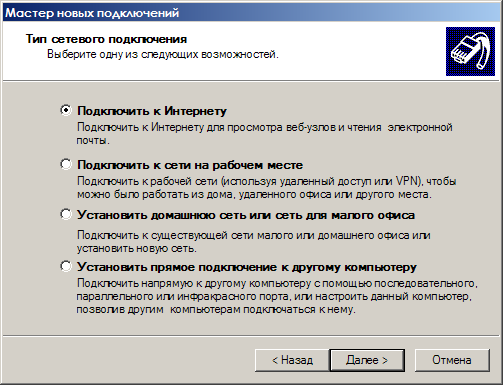
3. Выберите «Установить подключение вручную». Нажмите на кнопку «Далее».
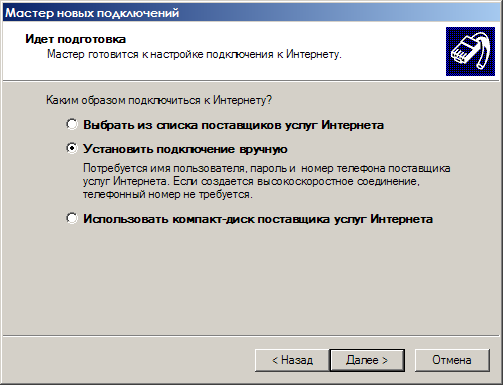
4. Выберите «Через высокоростное подключение, запрашивающее имя пользователя и пароль». Нажмите на кнопку «Далее».
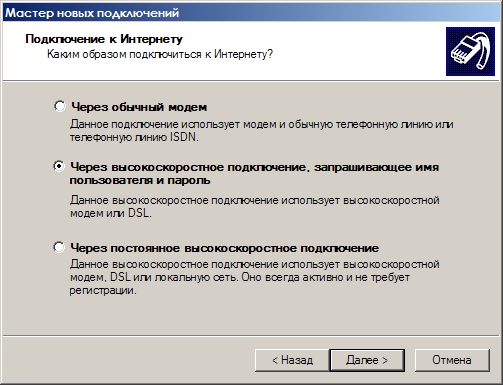
5. Введите имя поставщика услуг «VladInfo». Нажмите на кнопку «Далее».
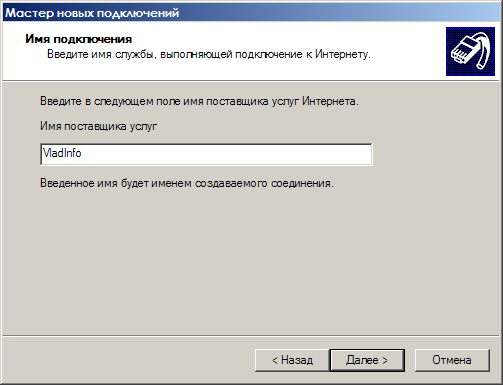
6. Введите имя пользователя и пароль, выданные вам при заключении договора с ВладИнфо.
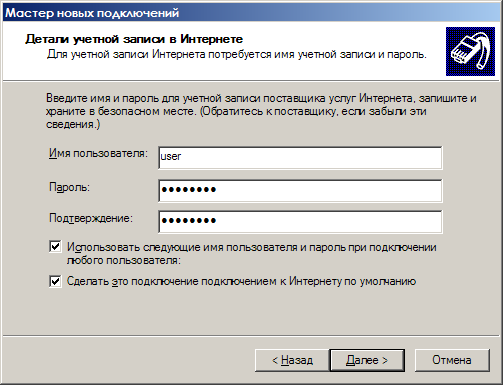
7. Поставьте галочку «Добавить ярлык подключения на рабочий стол». Нажмите на кнопку «Готово».
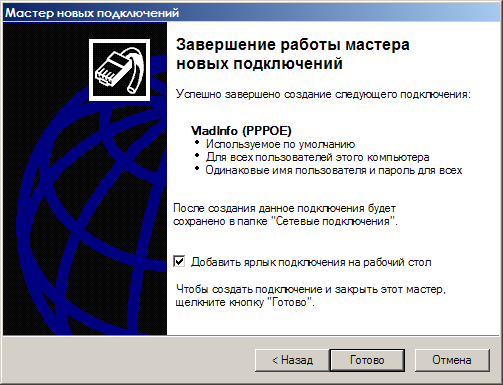
8. Нажмите на ярлык «VladInfo» на вашем рабочем столе для подключения к интернету. Вы увидите следующее окно:

9. Нажмите на кнопку «Подключение», если вы хотите подключиться к интернету.
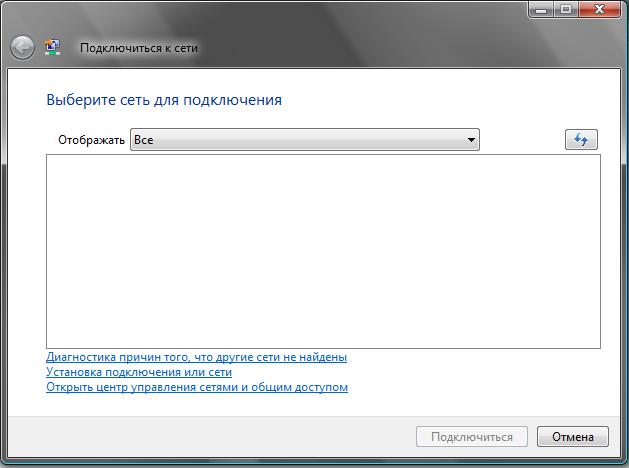
Далее Вам необходимо выбрать “Установка подключения или сети”.
В появившемся окне выбираем “Подключение к Интернету”.
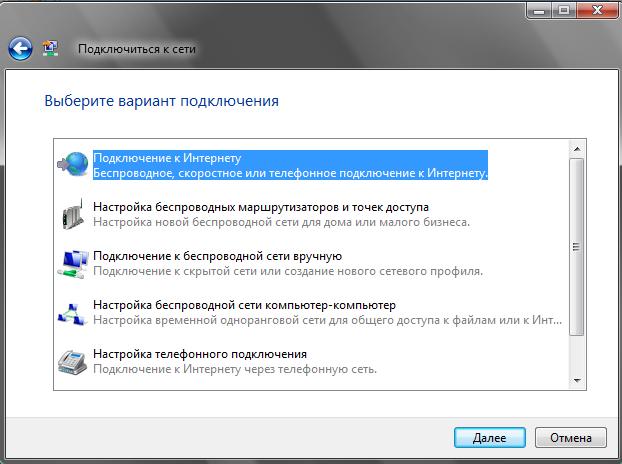
Далее нажимаем на кнопку “Далее”.
В появившемся окне выбираем “Нет, создать новое подключение”, “Высокоскоростное подключение, Минипорт Wan (PPPoE)”.
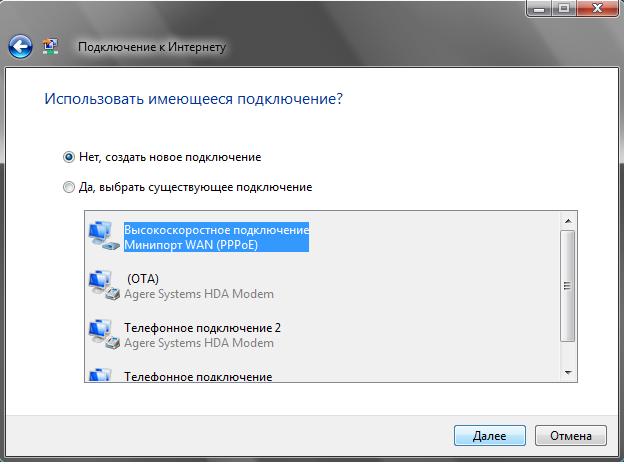
Нажимаем на кнопку “Далее”.
В появившемся окне выбираем “Высокоскоростное (с PPPoE)”.
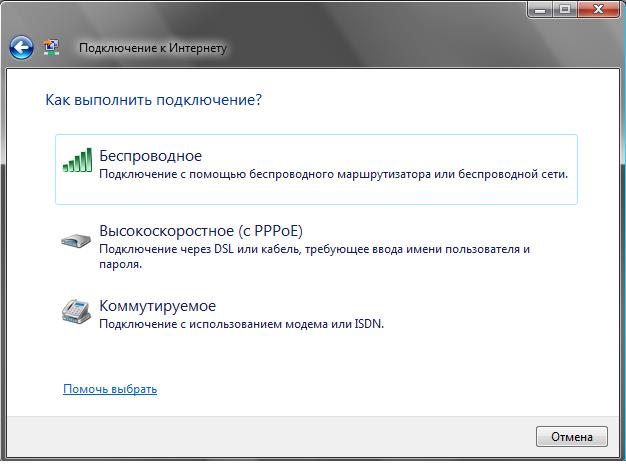
Нажмите на кнопку “Далее”. В появившемся окне введите имя пользователя, пароль, ставим галочку напротив
“Запомнить этот пароль”. В имени подключения укажите “Vladinfo”.
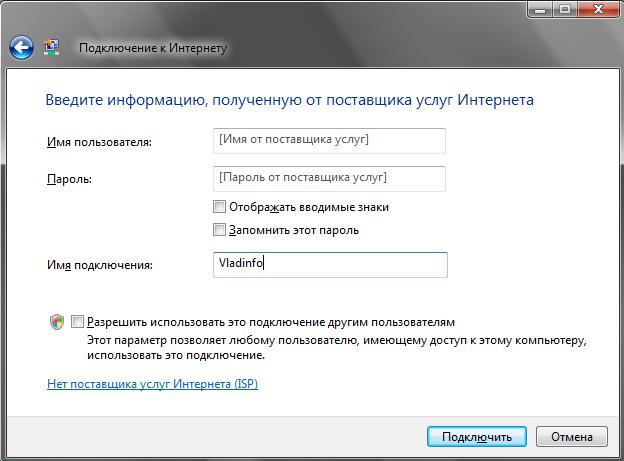
Нажмите на кнопку “Подключить”.
Появится следующее окно:
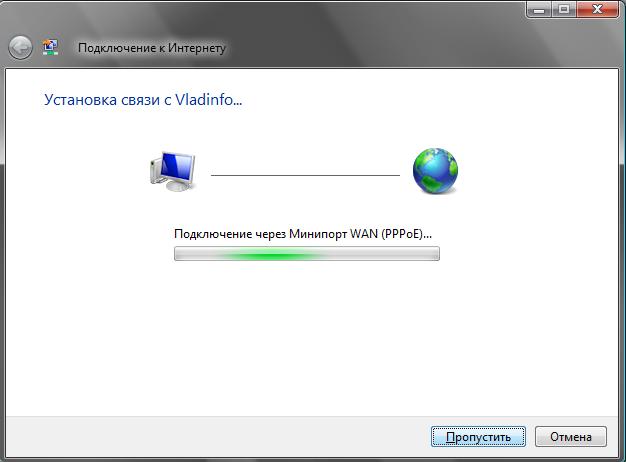
Если вам не удастся подключиться, то нажмите на кнопку “Всё равно создать это подключение”.
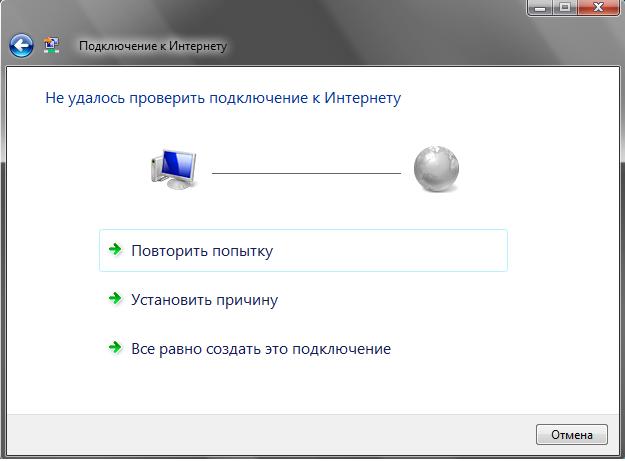
Далее нажмите на кнопку “Закрыть”.
Нажимаем на кнопку “Пуск” – “Панель управления” – “Центр управления сетями и общим доступом” – “Управление сетевыми подключениями”.
В появившемся окне нажимаем правой кнопкой мыши на значке “Vladinfo” в списке высокоскоростных подключений. В контекстном меню выбираем “Создать ярлык”.
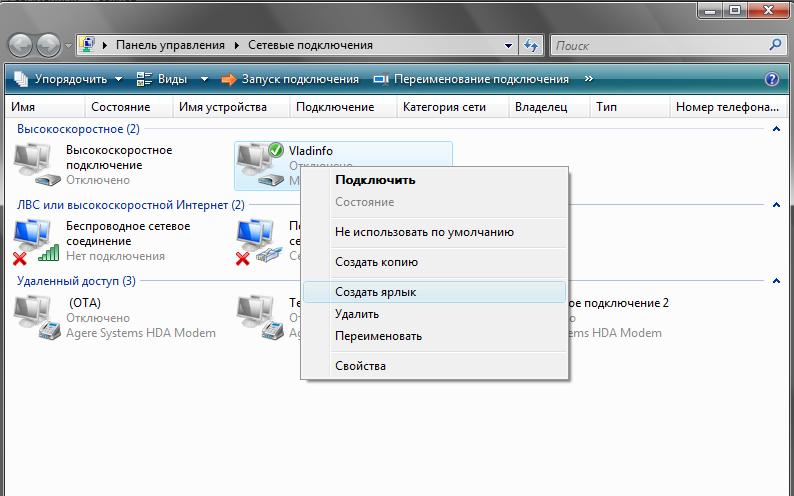
На предложение “поместить ярлык на рабочий стол” отвечаем “Да”.
Далее заходим в свойства подключения по локальной сети (правый щелчок на значке подключения по локальной сети).
Если Windows спросит разрешения на продолжение данного действия, то выбираем продолжить.
В появившемся окне снимаем галочку напротив “Протокол интернета версии 6 (TCP/IPv6)”.
Нажимаем на кнопку “ОК”.
Теперь при подключении вы просто дважды нажимаете левой кнопкой мыши на ярлык подключения на рабочем столе и жмете на кнопку “Подключение”.
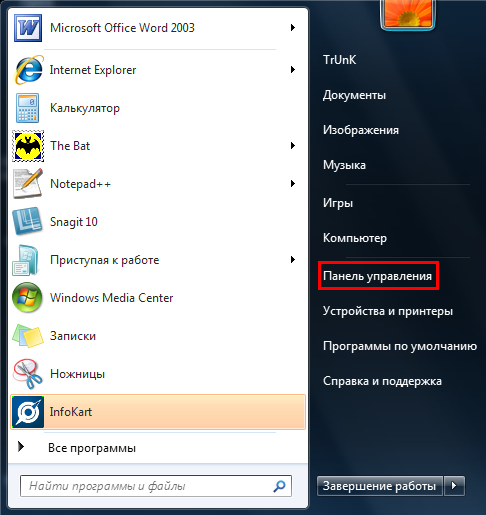
2. Нажмите на кнопку “Сеть и Интернет”.
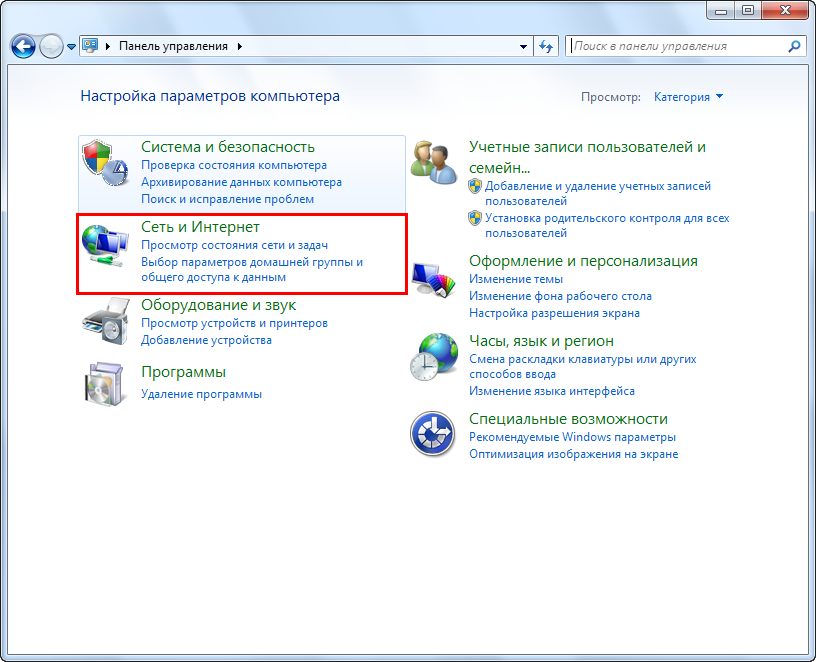
3. Нажмите на ссылку “Настройка нового подключения или сети”.
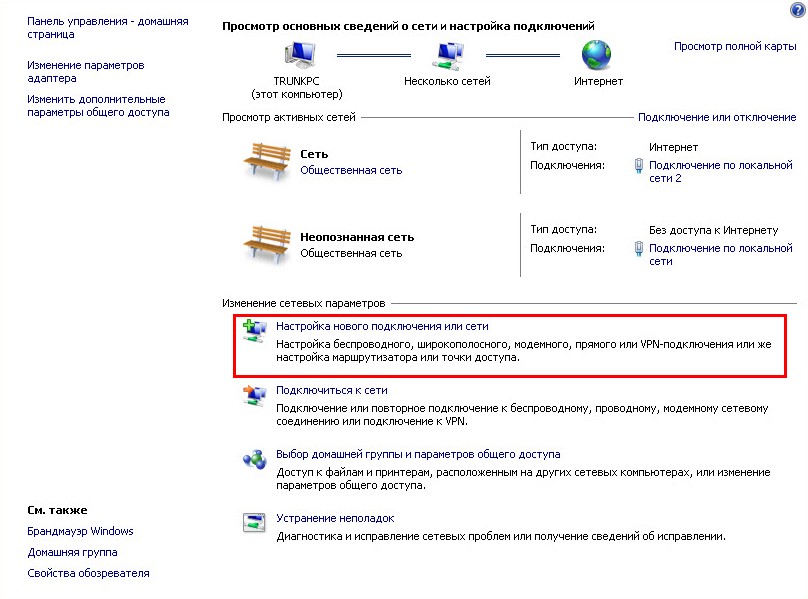
4. Выберите пункт “Подключение к Интернету”.
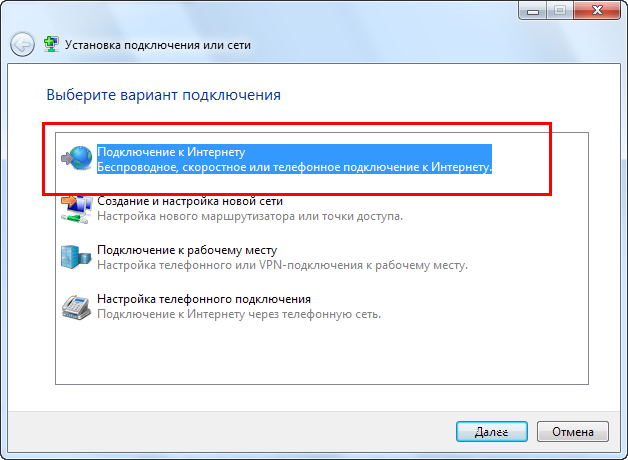
5. Выберите “Высокоскоростное (с РРРоЕ)” подключение.
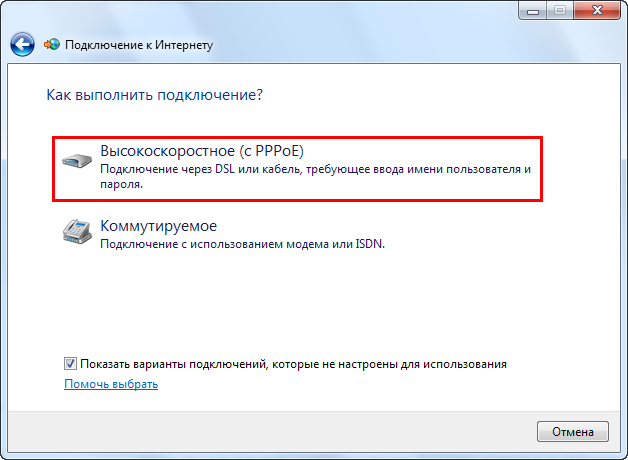
6. Введите в поля свои логин и пароль, полученные в нашем офисе.
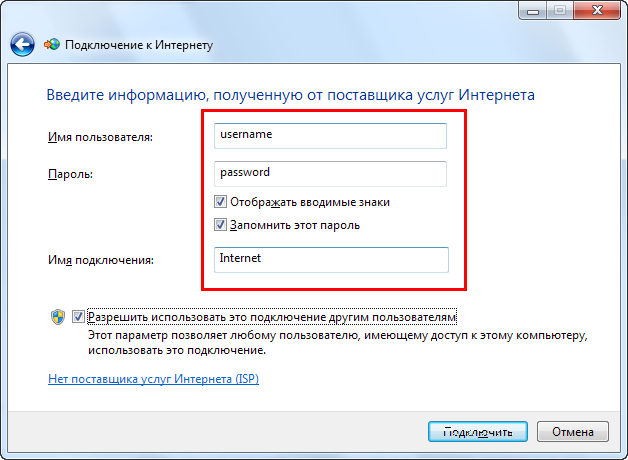
7. Нажмите на кнопку “Подключить”.
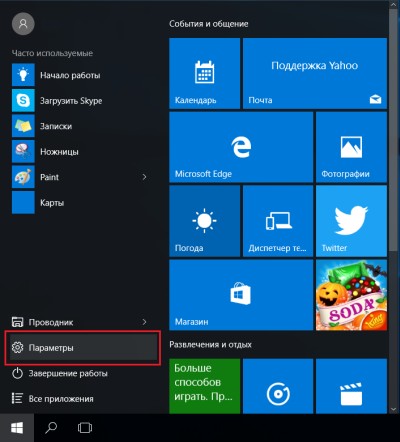
2. Нажмите на кнопку “Сеть и Интернет”
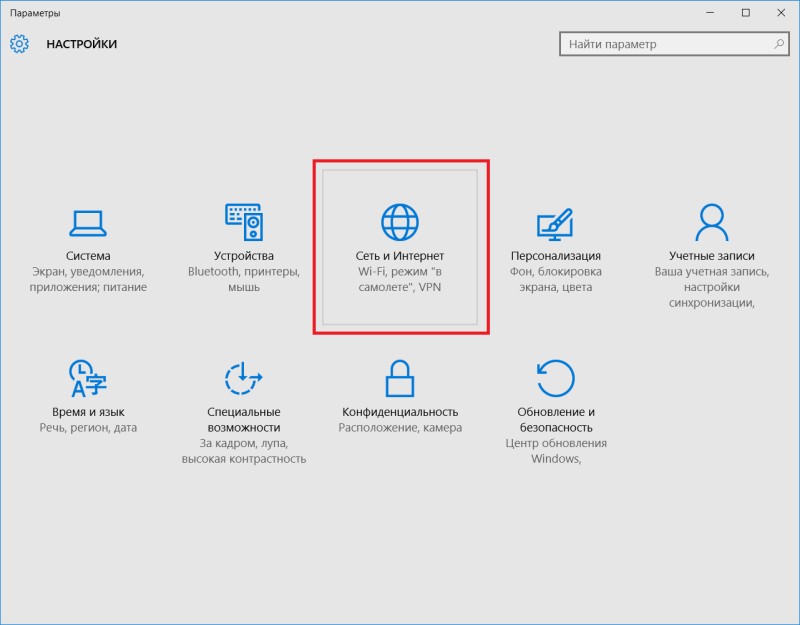
3. Нажмите на кнопку “Набор номера” и затем на ссылку “Настройка нового подключения”
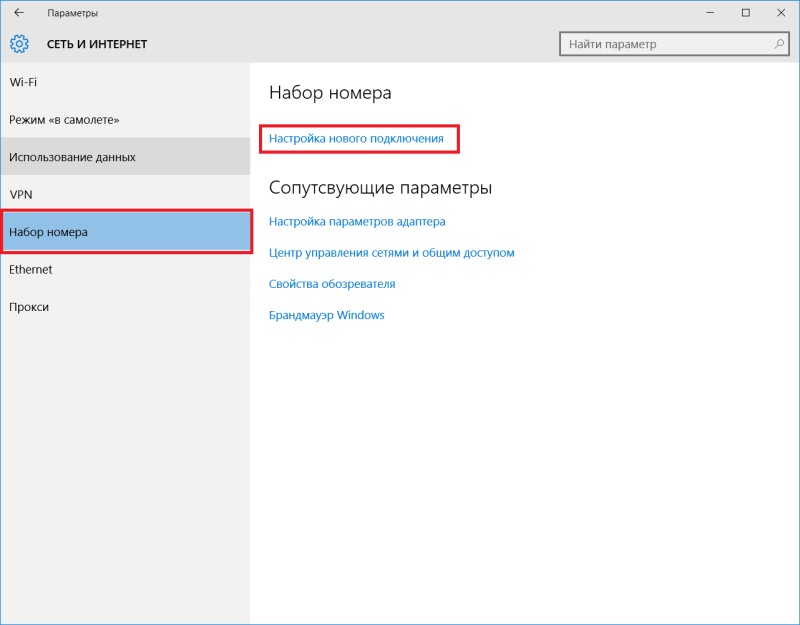
4. Выберите пункт “Подключение к Интернету”
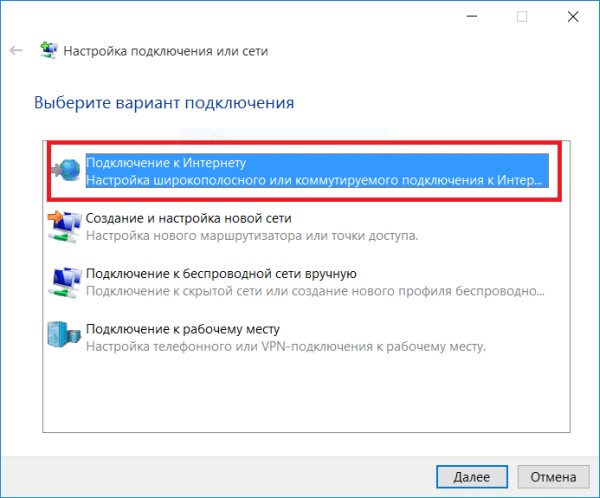
5. Выберите “Высокоскоростное (с РРРоЕ)” подключение.
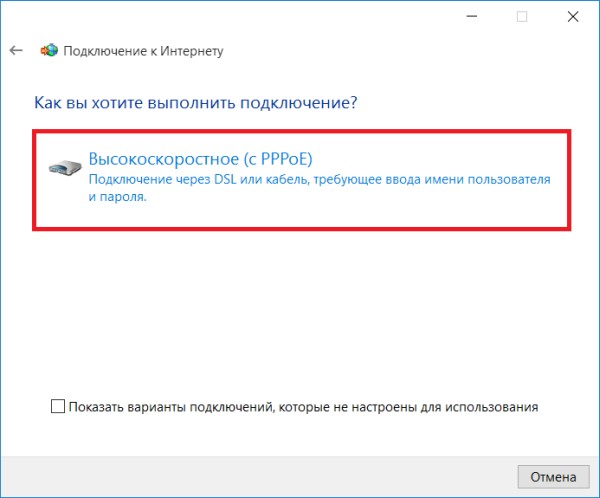
6. Введите в поля свои логин и пароль, полученные в нашем офисе.
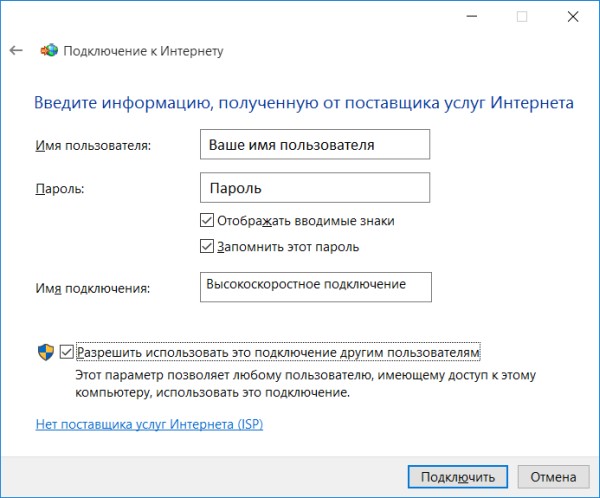
7. Нажмите на кнопку “Подключить”
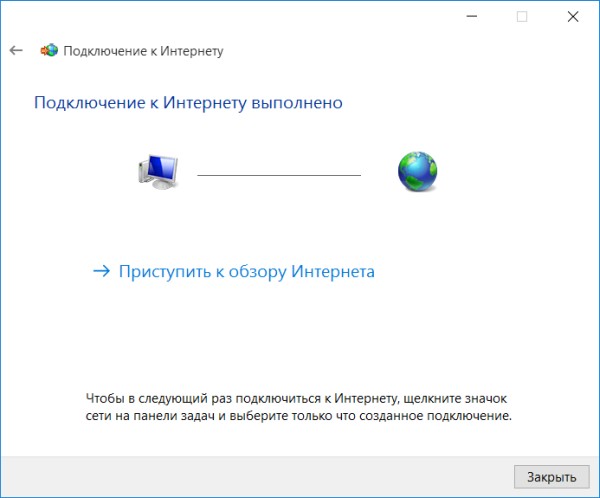
8. Для повторного подключения откройте “Набор номера” в “Сеть и интернет”
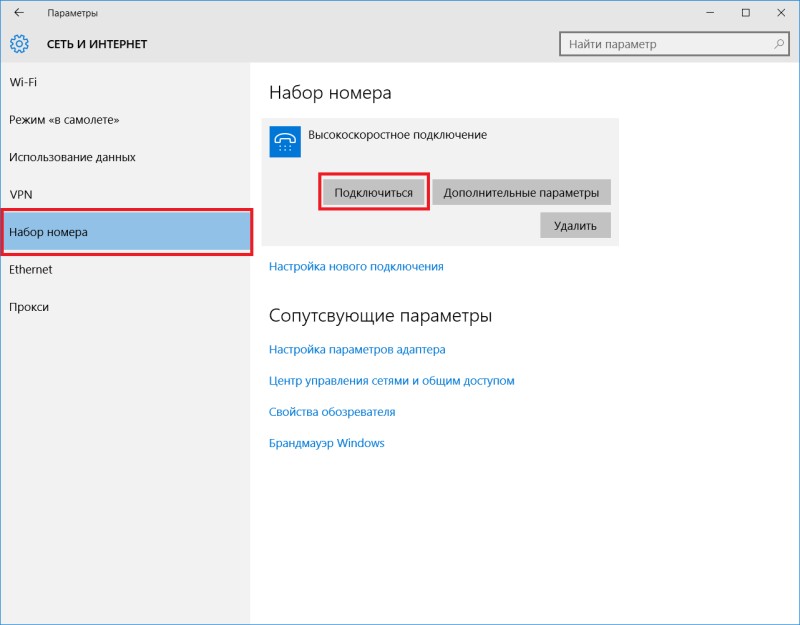
9. Либо нажмите левой клавишей мыши на значок в системном трее и далее на созданное ранее подключение
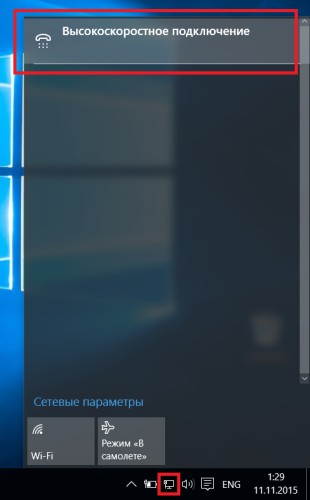
Ошибка: 619 «Не удается подключиться к удаленному компьютеру, поэтому порт подключения закрыт» Причины:
1. Неправильная работа защитных программ (антивирусные, файерволлы).
2. Неработающая служба “Брандмауэр Windows” (Windows XP SP2)
3. Сбой в операционной системе.
4.Неправильные настройки параметров безопасности Решение проблемы. Шаг 1. Открываем “Панель управления” (Пуск – Настройка – Панель управления)
Шаг 2. Открываем “Сетевые подключения”
Шаг 3. Щелкните правой кнопкой по подключению интернет, выберите пункт меню “Свойства”, перейдите на вкладку “Безопасность”. Снимаем галочку с пункта “Требуется шифрование данных (иначе отключаться)”.
Жмем “ОК”. Пробуем подключиться.
5. Неработающая служба “Брандмауэр Windows”
Решение проблемы:
Откройте “Панель управления” – “Администрирование” – “Службы”. Найдите службу “Брандмауэр Windows/Общий доступ к Интернет”. Если Тип Запуска – Авто, а Состояние – прочерк, то попробуйте запустить данную службу (правой кнопкой мыши – Пуск). Затем установите подключение к Интернет.
Ошибка: 623 «Системе не удалось найти запись телефонной книги для этого подключения»
1. Данная ошибка может возникнуть в случае, если было несколько раз создано или удалено Удаленных подключений. Решение проблемы элементарно – открываем список сетевых подключение Windows (”Сетевое окружение”/”Свойства”) и выбираем подключением по умолчанию любое доступное. Потом в контекстном меню этого подключения выбираем “не использовать по умолчанию”.
Если не получается – удаляем все подключения. Создаем новое, используем по умолчанию
2. Попробовать включить службы (если не включены). Для этого зайдите в Пуск -> Все программы -> Стандартные -> Командная строка.
В появившееся черное окно вводим команду services.msc. В новом окне убедитесь, что включены службы
DHCP-клиент DNS-клиент Диспетчер подключений удаленного доступа
3. Самый сложный Заходим Системный диск:\System32\Ras – разрешить изменение (снять галочку только чтение) \Documents and Settings\All Users\Application Data\Microsoft\Network\Connections\Pbk – разрешаем изменение в обоих файлах
Ошибка: 633 «Модем используется или не настроен»
Решение:
1. Перезагрузить компьютер. Повторить попытку подключения.
2. Пересоздать подключение.
Ошибка: 676 «Линия занята»
Решение:
1. Выключите и заново включите подключение по локальной сети. Повторите попытку подключения.
2. Перезагрузите компьютер и повторите попытку подключения.
3. Ошибка возникает если материнская плата nVidia (адаптер) – удалить и заново установить сетевой драйвер.
4. Если не помогло, то обратитесь в техническую поддержку по номеру 470-111.
Ошибка: 678, 651, 815 «Удаленный компьютер не отвечает»
Решение:
1. Проверьте настройки антивирусной программы и сетевого экрана/firewall (при наличии).
2. В диспетчере устройств включите сетевой адаптер.
3. Проверьте подключение кабеля локальной сети и контакт в разъемах.
4. При неправильной работе сетевой карты может потребоваться переустановка драйвера или замена устройства.
5. Возможно произошел обрыв кабеля на линии или сервер доступа отключен. Обратитесь в техническую поддержку по номеру 470-111.
6. Если у вас стоит модем – возможно ошибка в привязке оборудования на порту. Решается звонком в техническую поддержку по номеру 470-111
Ошибка: 691 «Доступ запрещен, поскольку такие имя пользователя или пароль недопустимы в этом домене»
Решение:
Проблема может быть вызвана ошибкой в имени пользователя или пароле. Рекомендуем Вам набрать Ваши имя пользователя и пароль в текстовый документ, проверить правильность и скопировать в окно подключения
Может возникнуть после смены вашего оборудования (модем, роуетр, сетевая карта, материнская плата), т.к. со стороны провайдера ставится привязка. Решается звонком в техподдержку по номеру 470-111
Ошибка: 711 «Не удалось запустить службу диспетчера удаленного доступа»
Решение:
Возможно у Вас отключены службы, необходимые для установки PPPoE соединения
1. Жмем правой клавишей мыши по значку мой компьютер, там выбираем Управление, В открывшемся окне выбираем службы и приложения => службы и активируем службы Телефония и Диспетчер подключения удаленного доступа.
Ошибка: 720 «Попытка подключения не удалась поскольку удаленному и локальному компьютерам не удалось согласовать управляющие протоколы РРР»
Решение:
1. Поставить галочку в строчке «Протокол Интернета TCP/IP» в свойствах «Подключения по локальной сети»;
2. Запустить проверку целостности и восстановление системных файлов. Для этого в меню Пуск нажать “Выполнить..” и там набрать sfc /scannow
3. Требуется переустановка драйвера на сетевую карту, если не поможет, то переустановить операционную систему на Вашем компьютере.
4. Если не помогла переустановка операционной системы, воспользоваться инструкцией для опытных пользователей ПК здесь>> или обратитесь по номеру 470-111 для вызова специалиста.
Ошибка: 734 «Протокол управления PPP-связью был прерван»
Решение:
1. В папке Сетевые подключения щелкните используемое подключении правой кнопкой мыши. Выберите команду Свойства и откройте вкладку Безопасность. В списке При проверке используется выберите Небезопасный пароль.
2. На всех сетевых интерфейсах выставить параметр “Получать сетевой адрес автоматически”
Ошибка: 769 «Указанное назначение недостижимо»
Решение:
1. В диспетчере устройств включите сетевой адаптер.
2. В сетевых подключениях включите подключение по локальной сети.
Ошибка: 800
Решение:
1. У Вас создано подключение vpn. Необходимо создать PPPoE.
Настройку сервера обновлений на всех версиях Windows (кроме Windows Vista Home Premium и Windows Home Edition) можно осуществить с помощью групповых политик.
1.Открываем меню «Пуск», нажимаем на кнопку «Выполнить».
2. В появившемся окне вводим Вводим «gpedit.msc»

3. Нажимаем на кнопку «Ок». Появляется следующее окно:
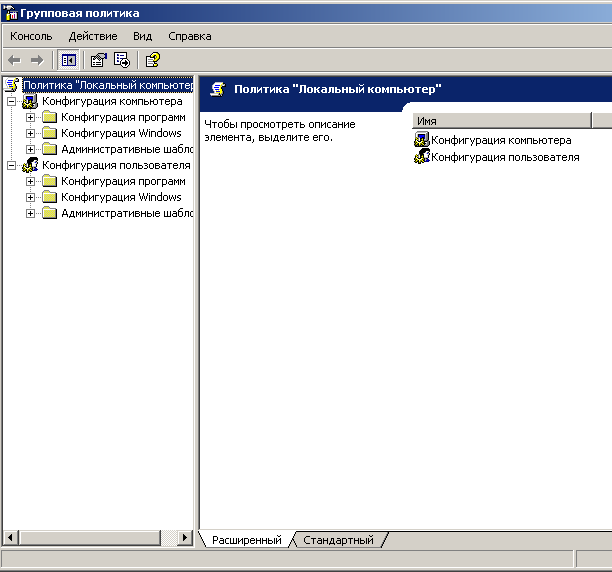
4. Заходим в пункт «Конфигурация компьютера». Далее выбираем «Административные шаблоны», далее «Компоненты Windows», далее «Windows Update».
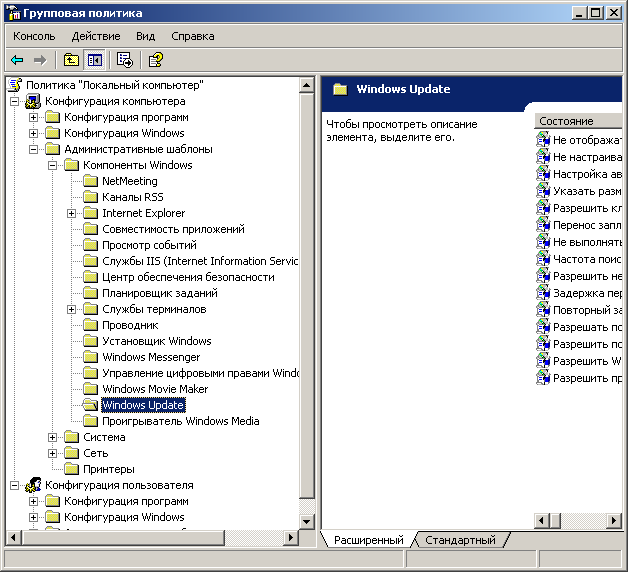
5. В появившемся окне меняем значение параметра «Настройка автоматического обновления»
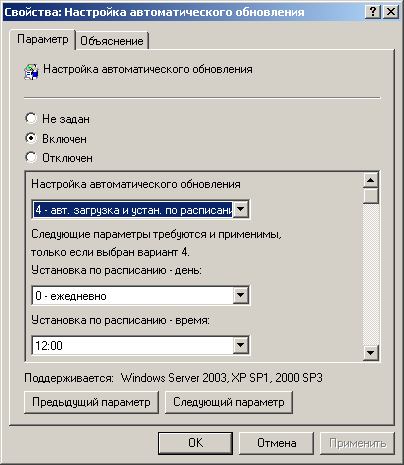
6. Нажимаем на кнопку «Ок». Заходим в пункт «Указать размещение службы обновлений Microsoft в интрасети». Указываем согласно следующему рисунку.

7. Нажимаем на кнопку «Ок» и закрываем открытые окна.
Настройка закончена
Настройку сервера обновлений на всех версиях Windows также можно осуществить с помощью reg файла. Для Вам необходимо скачать данный файл (нажмите на ссылку). Сохраняем его на компьютере и нажимаем на нём мышкой 2 раза. Внизу будет показана “Папка назначения” – это та папка, в которую сохранится данный файл. Нажимаем на кнопку “Извлечь”. Далее открываем сохраненный файл (путь до данного файла=”папке назначения”). Появляется следующее окно:

В данном окне нажимаем на кнопку «Да». Настройка завершена.
Для проверки настройки воспользуйтесь нашей утилитой.
В тексте сообщения не должно быть слова Fail.
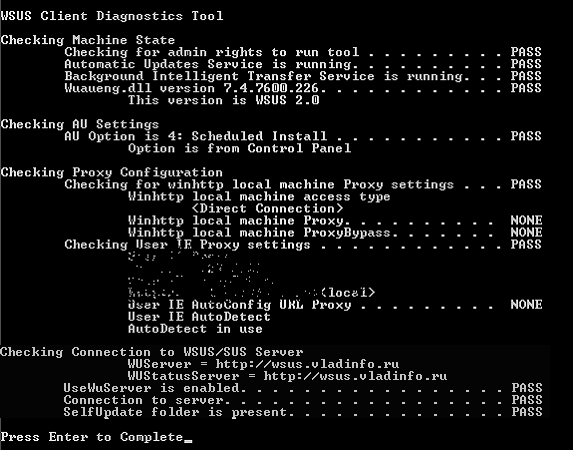
В терминале (Приложения → Стандартные → Терминал) набираем команду sudo pppoeconf, как показано на скриншоте ниже.
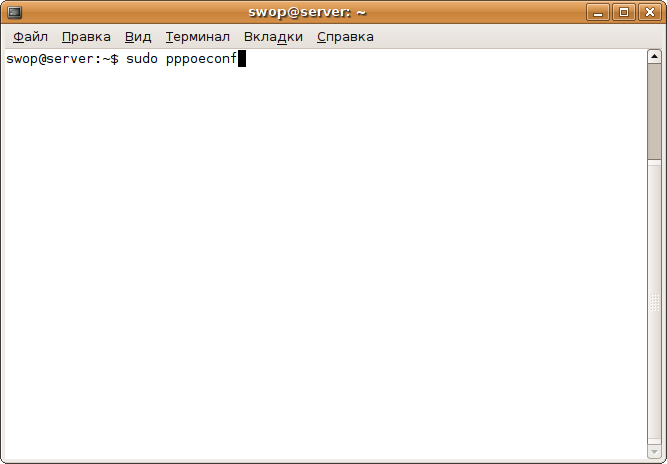
2. Для подтверждения запуска команду pppoeconf от суперпользователя root нас просят ввести пароль нашего непривилегированного пользователя. Вводим свой пароль и нажимаем клавишу Enter
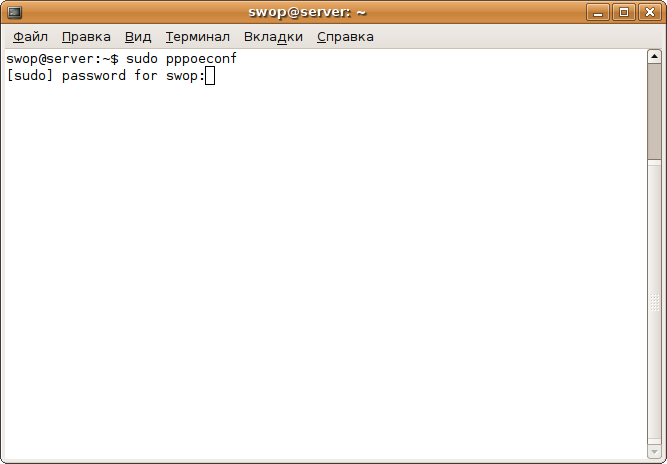
3. Далее перед нами появляется непосредственно сама программа настройки соединения, которая выведет все обнаруженные сетевые устройства. В большинстве случаев, нужно просто нажать “Да”.
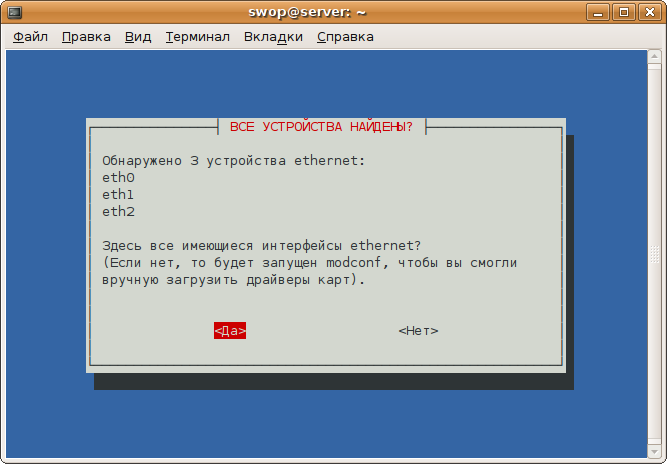
4. Происходит поиск сетевого интерфейса
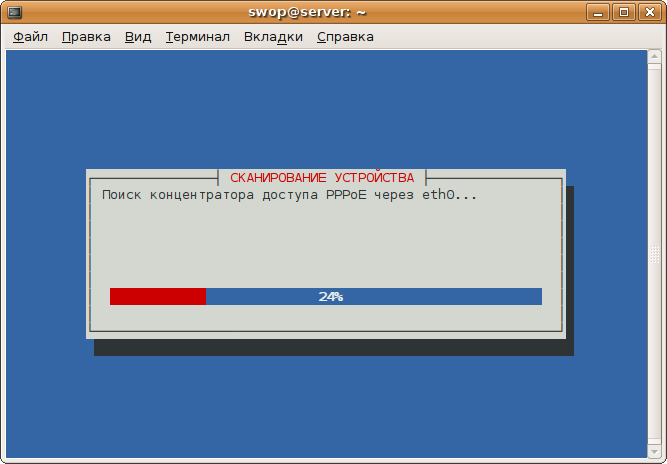
5. Здесь у вас спросят, хотите ли вы использовать опции defaultroute (автоматически добавляет маршрут по умолчанию ) и noauth (не требовать от аутентификации PPPoE сервера) и удалить опцию nodetach. Отвечаем Да.
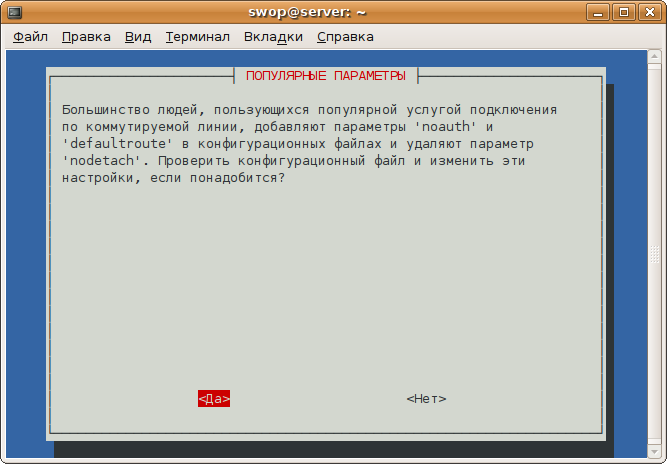
6. Далее pppoeconf запросит у вас ваш PPPoE логин. Вам нужно будет ввести свой логин, указанный в договоре. Вводим и нажимаем “Ок”.
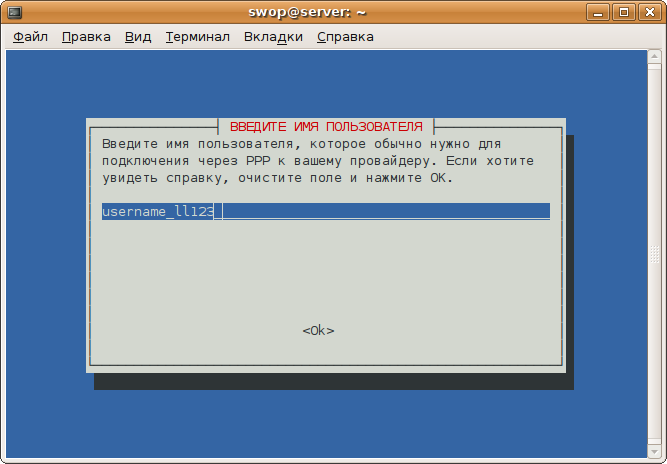
7. Далее вводим пароль и нажимаем – “Ок”.
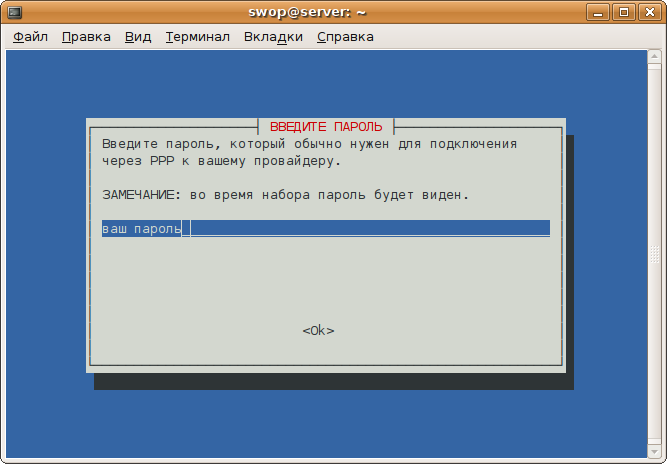
8. Здесь нас спросят, хотим ли мы, чтобы система автоматически использовала адреса DNS – серверов, выданных провайдером при подключении. Отвечаем Да.
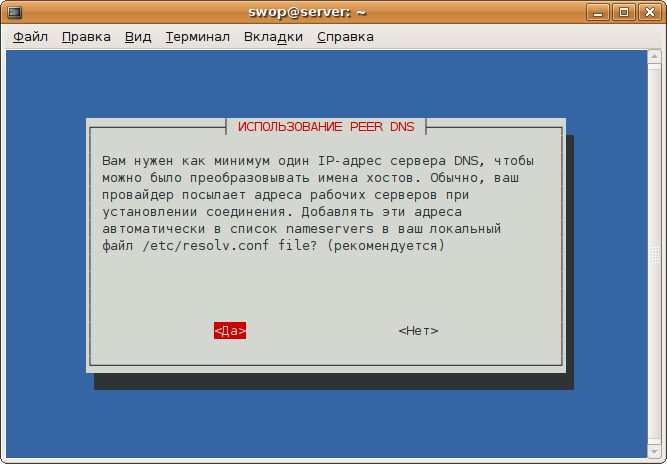
9. Ограничим размер MSS до 1452 байт (технический параметр стека TCP/IP). Отвечаем “Да”.
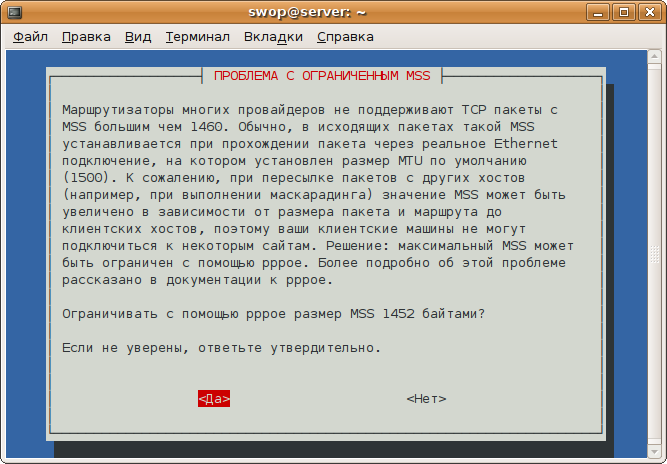
10. Устанавливать соединение при загрузке? В моём случае – да, вы можете сделать так, как вам удобно.
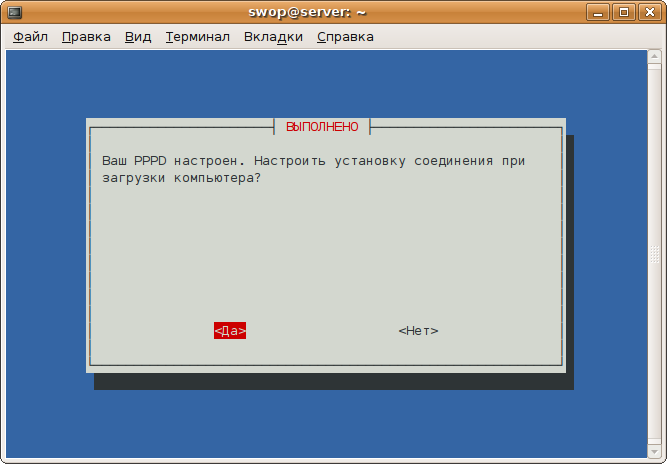
11. Установить соединение сейчас? Нажимаем “Да”
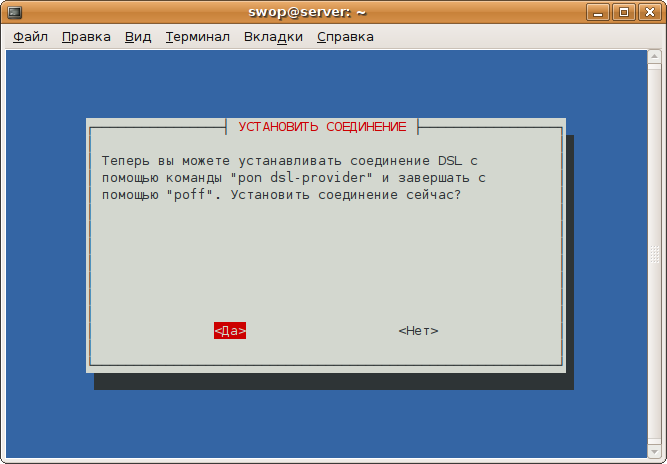
1. Перейдите в “System Preferences”. Сделайте клик по “Network”
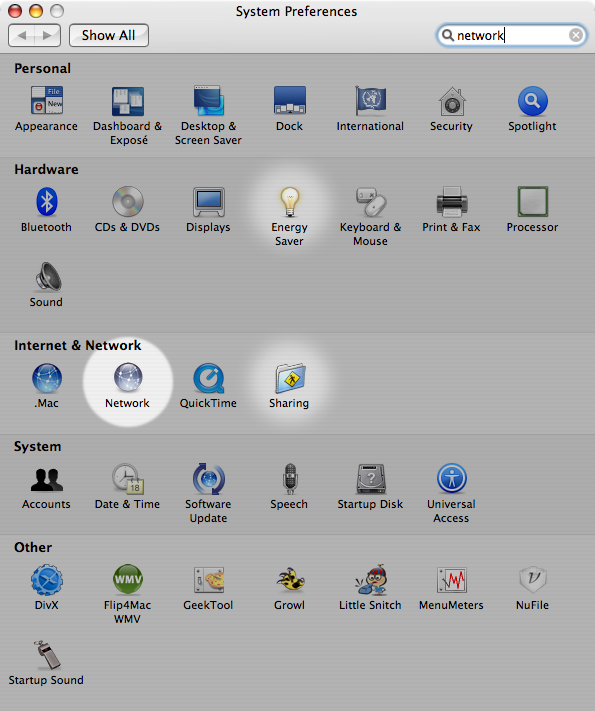
2. В поле “Name:” введите “PPPoE”.
Выберите в строке “Port:” пункт “Built-in Ethernet”.
Нажмите “OK”
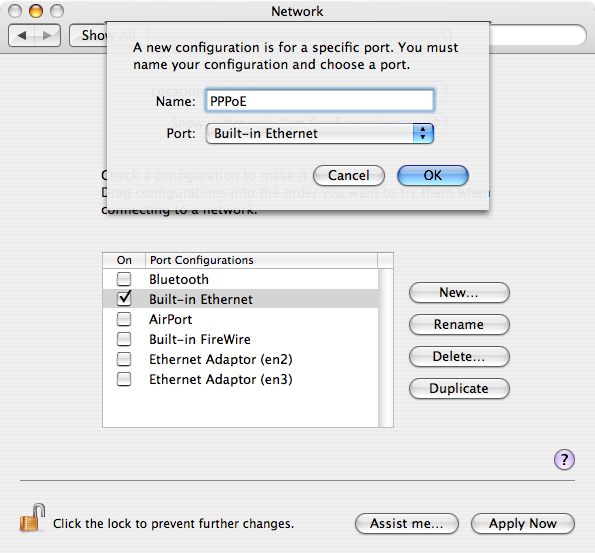
3. Выберите вкладку “PPPoE”
Отметьте пункт “Connect using PPPoE”
Отметьте пункт “Show PPPoE status in menu bar”
Далее Вам нужно заполнить поля “Account Name” и “Password”
“Account Name” = Ваш логин из абонентского договора-
“Password” = ваш пароль из абонентского договора
Нажмите “PPPoE Options”
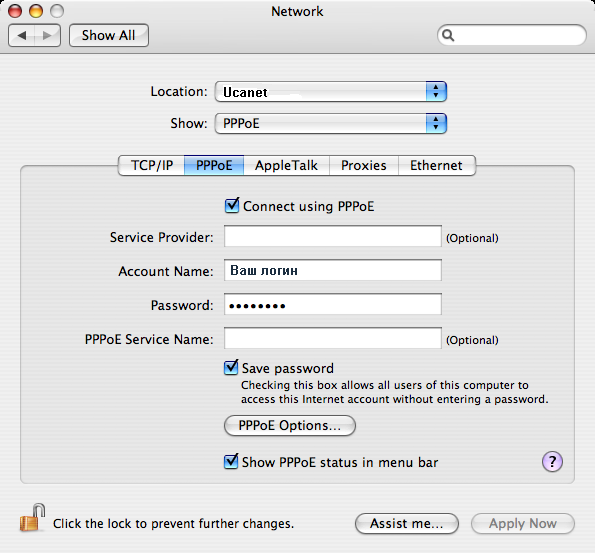
4. Отметьте пункт “Send PPP echo packets”
Отметьте пункт “Use verbose logging”
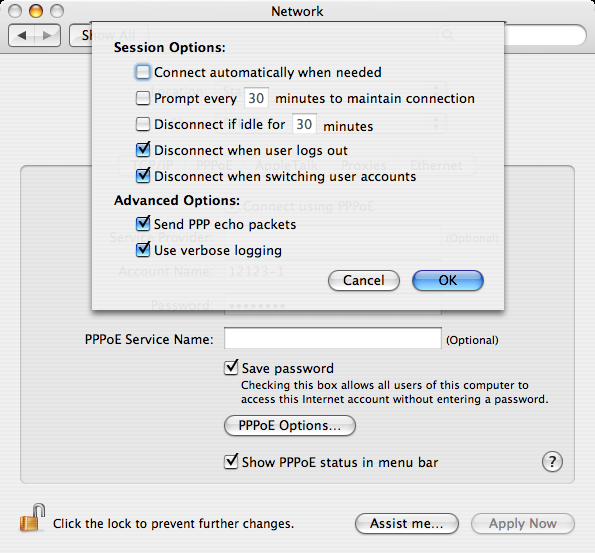
5. Выберите в “menu bar” иконку “PPPoE”
Выберите пункт “Connect”